Review: Google Nexus 6
Media
The Play Store and all its associated Play apps (Music, Books, Games, Movies & TV, Newsstand) have been updated with Material Design. All these apps make extensive use of the control tray, which slides out from the left edge when you press the three horizontal lines at the top of the screen. The uniformity of how you interact with the apps helps users adjust to them quickly.
These are all apps that Google updates regularly outside of full system updates, so many of the individual features aren't exactly brand new. For example, Google updated Play Books in late October with better navigation tools for non-fiction content. It also updated Play Movies & TV with new info cards that appear when you're casting content to a Chromecast or Nexus Player. Play Music has new, better radio stations, and a much better controls over how your music sounds. For example, it has a five-band equalizer in addition to more than a dozen equalizer presets (pop, dance, rock, etc.). The Play Music and Play Movies/TV apps are also much better at differentiating between content that's stored locally versus content that's only available online.
The Nexus 6 doesn't have any third-party media services. I am particularly bummed that it doesn't have an IR transceiver and the ability to control your home theater equipment. If you want to share your media, Google expects you to use the $35 Chromecast media stick or the brand new Nexus Player ($99). These tools make it easy to push content from your phone onto your TV.
Camera
The Nexus 6 trades Motorola's camera app for Google's and I think this is a good thing for most people.
The camera has two main screens: shooting mode and menu mode. You can access several settings from the shooting mode by pressing the three little dots that appear in upper right corner. A strip of icons drops down that allow you to swap to the user-facing camera, toggle the flash and HDR on/off, turn on the framing grid, set a timer, and adjust exposure. These are all pretty self-explanatory. Pressing the shutter button captures an image and you're ready for the next one.
If you want to capture anything other than regular images, you need to call up the larger menu. Slide your finger from the left side of the screen toward the center and you'll see the different capture modes that are available. They include photo sphere, panorama, lens blur, camera, and video camera. Most of these are self-explanatory, with the exception of lens blur.
Lens blur is meant to help make the subject of photos stand out against the background by ensuring that they are in focus, while everything else is out of focus or blurred. Lots of phones offer this type of feature, but perhaps call it something else. I think this feature is a bit hard to use, but there's a tutorial to teach you how it works. Like a Lytro camera, you can select any part of the image to be in focus after the fact (either the foreground or the background). I don't quite know how they're doing it, but it works.
From the menu mode screen, you can also press a little cog in the corner to adjust aspect ratio, image resolution, video resolution, and how the camera handles exposure.
Photos
The Nexus 6 has a 13-megapixel camera. It can capture images in either 4:3 or 16:9 aspect ratios. Motorola has typically had weak cameras, but the Nexus 6 rates above average for a Motorola phone. It doesn't come close to matching the cameras of the iPhone 6 Plus or Galaxy Note 4, but it does reasonably well. I thought exposure was good most of the time, as was focus. White balance was iffy from time to time. The N6 really struggles to focus when light is scarce and the results aren't pretty. You really need to use the flash — and the flash is hella bright — but it often goes too far and overexposes the image.
I am a bit bummed about the N6's camera performance. It works great outside in daylight - but so do most cameras. Other situations are an issue.
Video
The Nexus 6 can shoot video in three resolutions: 4K, 1080p, and 720p. Skip the 4K unless you have a TV that can support it. I'd skip the 720p, too, as I thought the results were a wee bit grainy looking. The 1080p HD setting delivered the best and most consistent results. Focus and exposure were generally good and white balance was on target more often than it was with the camera. Low light shooting added plenty of grain to videos, but the 1080p setting exhibited less than 720p. As with the camera, the video camera should suffice for everyday shooting needs. I'd resort to dedicated video equipment for special occasions.
I am majorly disappointed that the Nexus 6 doesn't offer any fun video shooting modes, such as slow-motion or time-lapse.
Gallery
The old-school Photo Gallery app is finally no more. In its place is the Photos+ app, which Google has placed on Android phones for more than a year. Now, it is simply called Photos.
The app offers an extensive selection of editing tools. The tools are arranged in a strip across the bottom of the screen. As always, there's the Auto Enhance feature, which will automatically adjust brightness, contrast, and color. I find Auto Enhance doesn't do enough, though. Crop and rotate are both simple tools that work well. The rest of the tools are filter-based and have names such as Vintage, Drama, Black & White, HDR Scape, Retrolux, Center Focus, Tilt Shift, and Frames. Each allows you to adjust the strength of the filter, and of course you can apply multiple filters and effects if you wish. Honestly, it's almost overwhelming. You can spend forever tweaking your photos.
As always, you can set Photos to automatically back everything up to your Google+ photo account. The app takes some initiative in helping you organize photos into usable albums. For example, it will create Stories, which are based on time and location. The Nexus 6 automatically created a Story around all the shots I took of my kids on Halloween and even named the Story "Halloween in Rockaway." I like this feature a lot. Sharing tools are a breeze to use.
Apps
Since this is a Nexus phone, there should be no bloatware at all on the device. There certainly wasn't on our unlocked review unit, but we have yet to see the carrier-offered versions. Google has updated nearly all of its own apps, such as Docs, Drive, Keep, Calendar, and others. They all take advantage of Material Design and look great. I'm very pleased with the new suite of apps from Google. They are worth checking out if you haven't used them in a while. The N6 does lose Motorola's excellent Moto Voice app, though, which makes Google Now always available via voice commands.
Bluetooth
I had a few issues with the Nexus 6's Bluetooth radio. It connected to headsets, speakers, and an Android Wear device with no issue, but it would not talk to my FitBit at all. Phone calls sounded only OK when passed through my favorite headset or car's hands-free system. Music sounded OK through a good speaker, but the N6 doesn't support the aptX profile for the best possible sound. I wasn't able to pass files using Bluetooth, for some reason. I could pair with other devices, but not send/receive files. (The N6 didn't have any trouble casting to the Chromecast, though.)
Browser
Google updated its Chrome web browser with Material Design in October. The tabs look a bit different, and the fonts have changed, but there's less color and more white space in Chrome.
Google made minimal changes to the behavior of the omnibox and settings tools within the app, which function much like they do on devices running earlier versions of Android. The omnibox is lightning quick to suggest URLs and search queries as you type, thanks in part to your browsing history. The settings tools appear in a drop-down menu, through which you can launch new tabs, access your bookmarks, see recently-closed tabs, as well as access your entire browsing history. Sharing tools are extensive, and it's easy to search the contents of individual web pages, add shortcuts to the home screen, or request desktop sites. If you care to dig further, you can set Chrome to autofill forms and passwords, restrict content, and tamp down data usage.
It performed great on the Nexus 6, both on AT&T and T-Mobile's networks. It delivered web pages in the blink of an eye consistently. It was even better over Wi-Fi. It's a good browser and the Nexus 6 does it justice.
Clock
With the Moto Display feature on board, the clock is often illuminated on the N6's home screen. It comes and goes when notifications arrive. It also lights up when you tap or move the Nexus 6. It's a thin, digital clock that's easy to see most anywhere but outside. If you're outdoors, you'll have to find some shade to check the time. Sadly, you can't change the lock screen clock.
Maps
Maps is one of those apps that Google updates all the time. Google only recently added Material Design to Maps, but also cooked in some tasty extras. Maps now lets you make restaurant reservations from within the app itself thanks to a partnership with OpenTable. The app also offers details about potential Uber rides, such as ETA and price estimates, and can take you directly to the Uber app for bookings. Maps continues to be a useful tool for planning routes, be they by car, bus, train, or foot. The accuracy of Maps is excellent, and Street View imagery is an added bonus. I really like Maps' ability to suss out details for local businesses and points of interest. The new cards for business listings are pretty and chock full of data. The cards make it a breeze to call the business, obtain directions there, or read reviews. Of course the cards are bright and colorful, and often incorporate images of the businesses in question.


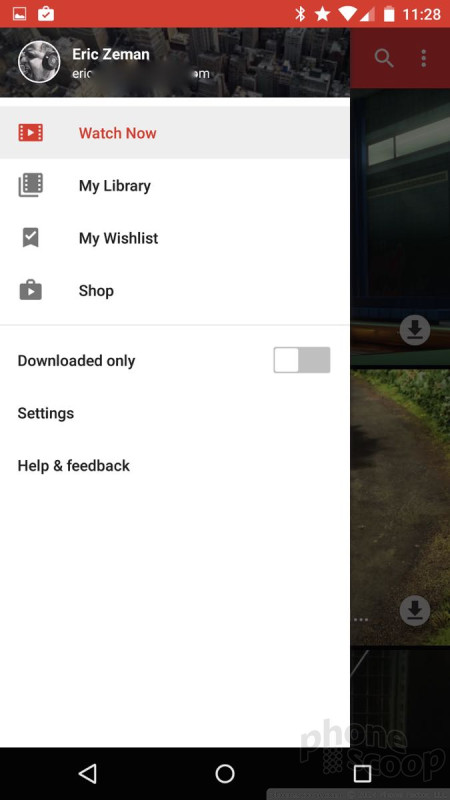








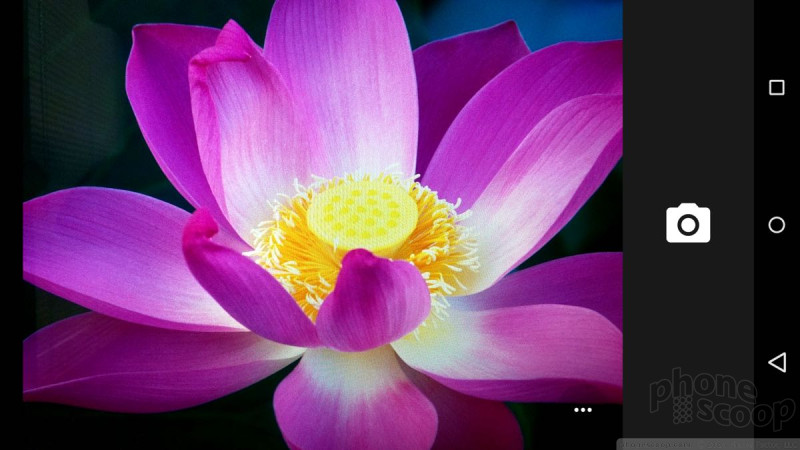





























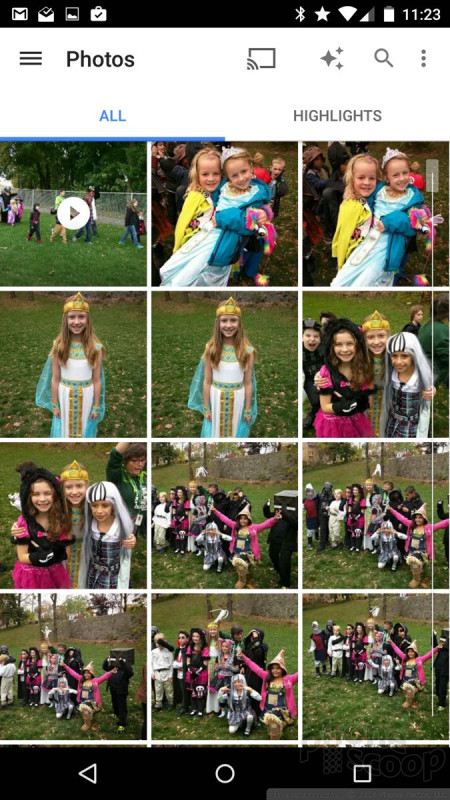








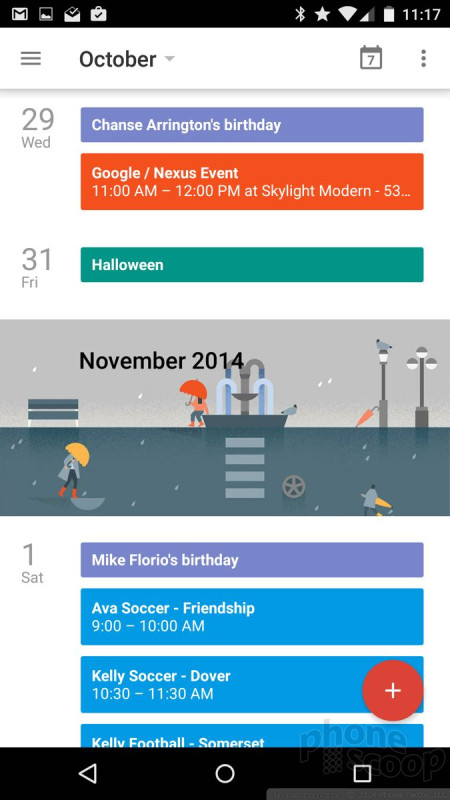








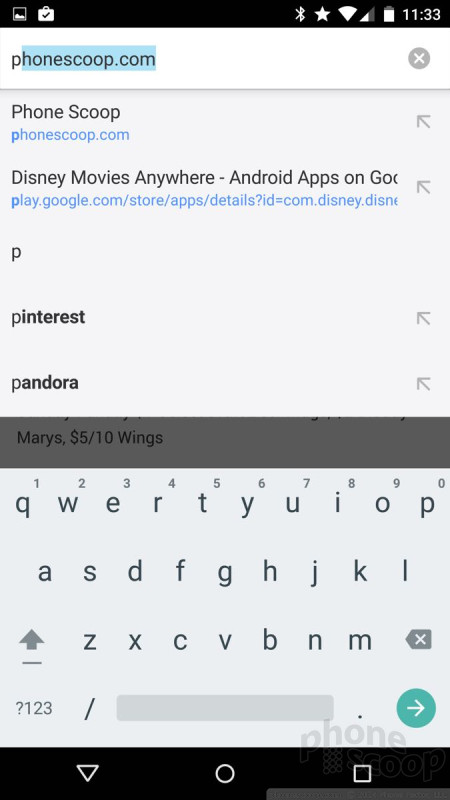






 Hands-On: Google Nexus 6
Hands-On: Google Nexus 6
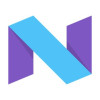 Google Releases Final Developer Preview of Android 7 Nougat
Google Releases Final Developer Preview of Android 7 Nougat
 Google Reveals When Nexus Phones Will Cease Receiving Android Updates
Google Reveals When Nexus Phones Will Cease Receiving Android Updates
 Yahoo Adds Search Tools to Aviate Android Launcher
Yahoo Adds Search Tools to Aviate Android Launcher
 Google Publishes Android 5.0 Preview, Updates SDK
Google Publishes Android 5.0 Preview, Updates SDK
 Motorola Nexus 6
Motorola Nexus 6




