Review: Huawei Honor 8
Lock Screen
Huawei's Emotion UI — its skin for Android — offers some interesting lock screen behaviors.

First, users can set a fingerprint, PIN, password, or pattern to secure the device. Like most handsets, owners can control how quickly the Honor 8 locks itself, and what's visible on the lock screen. The fingerprint reader works very well. I was able to record several prints and all of them consistently unlocked the Honor 8 without trouble. I've seen faster, but the 8's reader is certainly fast enough.
The lock screen itself will display incoming notifications for a brief moment, but you cannot access the slide-down notification / Quick Settings shade. That's rather annoying. I do like that the 9 allows you to tweak exactly which apps are allowed to send notifications. You can also access some basic tools (voicemail, calculator, flashlight, and camera) by swiping up from the bottom of the screen. This is handy.
There is but a single app shortcut directly on the lockscreen, and that is to the camera. This is kind of silly since the camera is also accessible from the slide-up tool dock.
The Honor 8 doesn't have any sort of always-on display, tap-to-wake, or other useful lock screen features that I've come to enjoy on other handsets.
Home Screens
Huawei has taken some serious liberties with the layout and functionality of Android 6 Marshmallow thanks to its Emotion UI. The launcher isn't for everyone, though surely some won't mind its quirks.

The phone has three home screen panels active on first boot. You'll notice right away that there is no app drawer; instead, all the apps are dropped on the home screen (much like iOS.) Thankfully Huawei stuck most of the apps in folders on the second home screen panel. You can add as many panels as you wish and arrange them however you like. They support the typical set of wallpapers, shortcuts, and widgets. I like that Emotion UI includes a handful of screen transitions to choose from, and allows the home screens to loop.
The notification shade / Quick Settings drop-down tool is a bit annoying. When you swipe down, the shade only shows you notifications. If you want to see the Quick Settings tools, you have to swipe the shade down to open it and then swipe to the left to access the Settings panel. However, if there are no notifications then swiping down takes you straight to the Quick Settings panel. It's the inconsistency that I find grating. One thing I love about Emotion UI is that it uses colored app icons in the status bar for notifications. For example, when a new Gmail message arrives, the full color Gmail app icon appears in the status bar rather than a generic black-and-white mail icon.
I'm not a total fan of how the settings tools are arranged. Chiefly, many system-level controls (battery, date/time, security, memory/storage, etc.) are buried several layers deep. I'd prefer these to be easier to find.
I'm also not a fan of how many pop-ups there are. It feels like Emotion UI is nagging me with pop-ups all the time.
Huawei allows you to take charge of the fingerprint reader for lots of other tasks. You can program the button to perform tasks or open apps with a single press, double press, and long press. That's three shortcuts available from the same button. Very cool. Moreover, the reader acts as small touch scroll pad within certain apps (such as your photo library), allowing you to use it to scroll up and down.
Huawei included its Easy Mode home screen user interface, too. This mode drops the standard Android home screen layout in favor of comically large app icons and other UI elements. This mode is best reserved for those who have poor vision or prefer a simplified menu structure.
Themes allow Honor 8 owners to alter much of the home screen appearance with colors, fonts, and even alternate icon shapes. The app for managing themes is straightforward to use.
As always, you can supplant the included Emotion UI launcher with a third-party launcher from the Google Play Store. For example, the Google Now launcher quickly and easily gives the Honor 8 a near-stock Android look and feel.
The Honor 8 relies on Huawei's Kirin 950 processor rather than silicon from Qualcomm. It's paired with a generous 4 GB of RAM. I was pleased with the Honor 8's performance. The phone always felt quick and never felt bogged down or slow. The Kirin 950 does a commendable job at delivering usable power to the Honor 8. The device chewed through games and streaming high-definition video over WiFi with no hiccups whatsoever.
Camera
There are several shortcuts to open the camera app. First, a double tap of the lower volume toggle will open the camera quite quickly. You can also can swipe up the lock screen shortcut. You can even program the fingerprint button to open the camera.
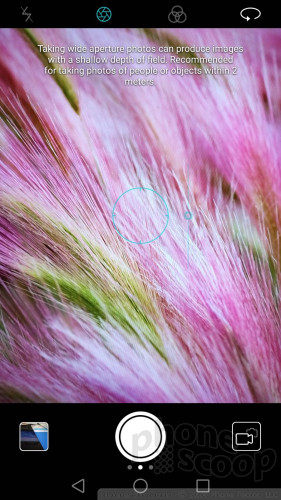
I'm not the biggest fan of this camera application. There are some odd UI choices that confound me. The camera is designed with portrait-oriented shooting — rather than landscape-oriented shooting — in mind.
The basic layout is typical of most camera apps. Using the controls on the left (holding it landscape, as I'm used to,) you can jump to the selfie camera, open the filter tool, set aperture, and toggle through the flash controls. What's odd is that the text is sideways if you're holding the camera in traditional landscape orientation. The UI doesn't change to match how you're holding the phone, as it does on other phones.
Moreover, the aperture tool doesn't really make sense. I mean, as a person who understands how aperture works, I get what changing the aperture does on a dedicated, professional camera. But most people probably don't know what an “aperture” control does, and the explanation offered by the app itself doesn't really help. Basically, it boils down to a ham-fisted bokeh (background blur) effect. Huawei would have been better off calling it that instead.
If you're holding the phone in the portrait orientation, you access the shooting modes by swiping right and the settings by swiping left. Again, however, we run into an issue here with text orientation. For example, if you're holding the phone sideways, you now have to swipe up to access the shooting modes, but at least the shooting mode icons reorient themselves so you can read them. If you want to adjust the settings, swiping down opens the settings menu, but none of the text changes — you have to turn the phone to portrait orientation to read/adjust settings. I find this to be totally annoying.
That said, the Honor 8 does include a good selection of shooting modes. You've got normal/auto, video, food, night shot, pro photo, pro video, panorama, light painting, beauty, beauty video, HDR, slow-motion, watermark, audio note, document scan, and timelapse.
The pro photo mode is for advanced users. It allows you to manually adjust exposure, shutter speed (up to 30 seconds), brightness, white balance, ISO, and focus type (near/far). This is great for those who know what they're doing. The ring-based tools make sense are are easy enough to use. The pro video mode includes similar controls.
The audio note tool lets you record up to 10 seconds of audio after you shoot a photo; the watermark tool lets you add a time, date, location, weather stamp to your photo; the light painting mode is for capturing long exposures of headlights/taillights, flashlights, or other light sources; the food tool adjusts focus, exposure, and color to make your meal look better for social media; and the document scan mode automatically finds and captures text, such as menus. Each of these is easy to use and they all work fairly well.
The settings menu allows people to adjust the typical set of behaviors, such as the grid, location, timer, shutter button actions, focusing styles, and so on. They're all self-explanatory.
If all you want to do is point and shoot, the Honor 8 lets you do that without much fuss. The Kirin 950 processor provides enough juice so the camera focuses and snaps photos quickly. I do wish the interface were a bit simpler.
Photos/Video
The Honor 8 has two 12-megapixel sensors: one captures full color images and the second captures monochrome data to help improve exposure and contrast. The pair work together well and produce very good images.

In general, I was pleased with the results. The majority of images demonstrated sharp focus, accurate exposure, and good white balance. The second camera really helps when it comes to details and exposure. For example, the picture of the small shrub in front of my porch reveals details in the white wall behind it. These details are often washed out in images taken with other phones. I was also pleased with low-light performance. The picture of my cuckoo clock, for instance, is sharp and free of grain. I think most people will be happy with their own results.
The 8-megapixel selfie camera is also quite good. You can see lots of details in the selfie below, especially in the background. I strongly recommend you leave the beauty effect tools off. I turned the beauty effect all the way up for the sample below and it looks like I am wearing 10 pounds of makeup. Your results will be more natural with the effect off.

The phone can record video at up to 1080p full HD. I think the results are quite good. Video is sharp, properly exposed, and shows good color throughout.
The Honor 8 may not replace a dSLR, but it's certainly enough camera for people to use on most occasions.


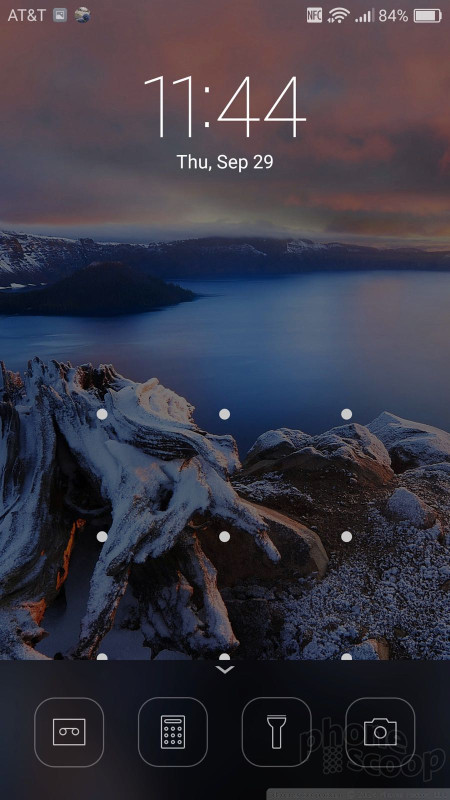














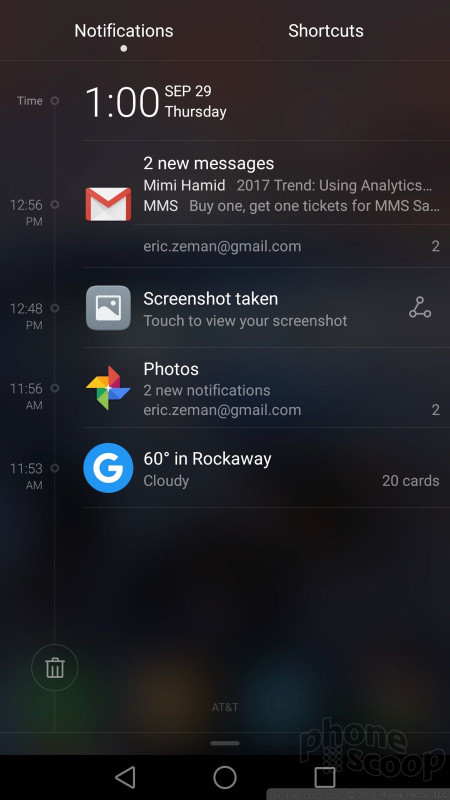





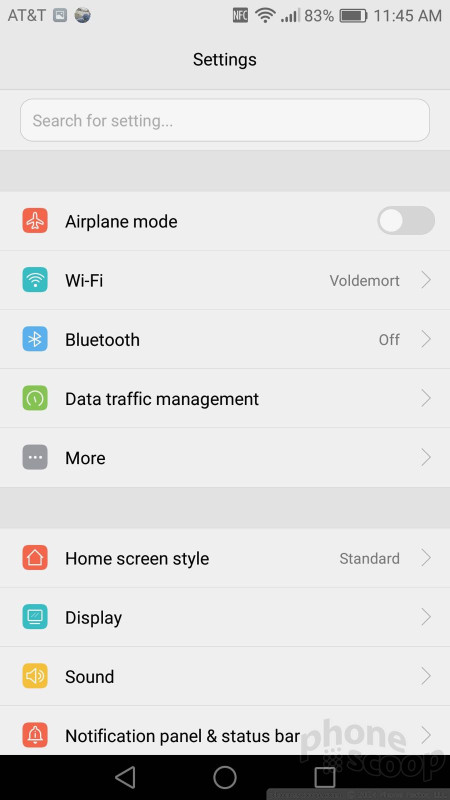














































 Hands On with the Honor 8
Hands On with the Honor 8
 Huawei's Honor 8 to See Nougat In February
Huawei's Honor 8 to See Nougat In February
 Huawei Pushes Honor Brand Uprange with Flagship Honor 8
Huawei Pushes Honor Brand Uprange with Flagship Honor 8
 Samsung Refines its Foldable Phones
Samsung Refines its Foldable Phones
 iPhone 14 Plus Offers a Big Screen For Less
iPhone 14 Plus Offers a Big Screen For Less
 Huawei Honor 8
Huawei Honor 8



