Review: Samsung Galaxy S8
Lock Screen
There are so many ways to interact with the lock screen that it's kind of ridiculous. To start, the S8 carries over the Always On display that we saw on last year's S7. This means you can always see the clock, date, battery percentage, and notifications. The notifications can range from simple badges to the full text of incoming messages. Samsung offers plenty of ways to tweak the Always On display, and I appreciate that.
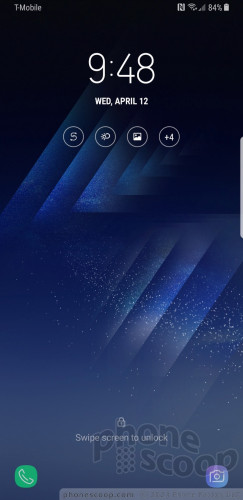
The easiest way to turn the screen on is to press the screen lock button on the right side of the phone. This brings up your wallpaper, full notifications, access to the Quick Setting menu, and lock screen shortcuts. You can also reach this screen by pushing the new “home button”. Samsung replaced the physical home button with a software key on the front. It's a little square that sits at the bottom of the display. It's always visible, part of the Always On display. A simple tap won't do it; you need to hard-press or double-press the button.
As with all Android phones, you can set a PIN, pattern, or password for security. You need to wake the phone and then swipe up on the screen to access these locking methods. The same is also true of the iris scanner and facial recognition tool. Once you've woken the display and swiped up, using the iris scanner is pretty quick. The iris scanner, in particular, can read your eyes in less than a second. However, if you're in near total darkness (lying in bed) or out in super bright sunlight the iris scanner doesn't want to work well. It's better if you don't wear glasses at all, and even contacts can gum it up. The facial recognition tool hardly works. It was able to read my face about 50% of the time. That's way too high a failure rate. Moreover, researchers suggest it can be fooled by a photo of your face. The steps for recording your irises or face are simple enough. Each offers a rich tutorial to walk you through the process.
Really, using any of these five locking methods (PIN, pattern, password, iris, face) takes too much time. You have to wake the screen, swipe to reach the lock, then interact with the lock. Three steps is two too many.
Use the fingerprint reader on the back. It may be in an odd spot, but it's easy to record multiple fingerprints and, once you get used to the reader's location, it's by far the quickest and most consistently simple way to unlock the phone. Grab the S8, touch the fingerprint reader, and the phone skips the lock screen / unlock screen entirely and goes straight to your home screen.
Home Screens
The home screen experience ranges from simple to saturated. Thankfully, you're in full control. The Galaxy S8 ships with Android 7 (Nougat) on board and the latest build of Samsung's user interface skin that serves as your window into the S8. It's highly configurable, and sometimes annoyingly complex.
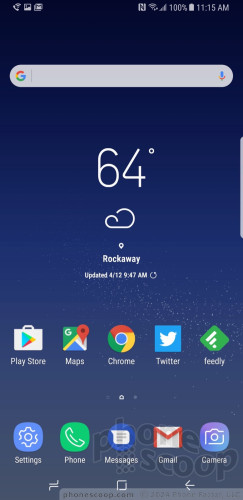
The biggest change to the home screen experience is the app drawer: Samsung ditched it, sort of. Instead of a dedicated apps button, you'll find if you swipe the home screen up or down the app drawer will appear. Samsung's solution is elegant in its simplicity, even if it's not intuitive at first. After a day or two, though, I found the swiping gesture to be quick and easy. You need to be nimble-fingered about it; if you press too long or too hard you might accidentally perform a different action with something on your home screen.
The app drawer is organized alphabetically by default. The entire drawer can be arranged however you wish, including folders. Samsung allows you to hide unwanted apps, but I found only a couple could be removed completely.
The Quick Settings panel has clean icons and blue-on-white coloring that helps you understand at a glance what's turned on. You can customize the Quick Settings panel to a small degree. The main settings screen is really nice. Like the Quick Settings panel, it uses clean colors, sharp fonts, and bright backgrounds to facilitate readability. It's arranged more or less how Google arranges the settings on its own phones.
Things I really like about the new Samsung interface: the colors, the fonts, the icons, the symbols, the individuality.
You can spend all weekend customizing the S8. For example, the phone offers access to Samsung's themes. Only a couple are pre-installed, but you can download more. Some themes are free, some cost a few dollars. All of them will change your entire visual experience, from the wallpapers to the icons to the fonts and colors.
Then there are the small tweaks. How many apps do you want on the home screens (4x5, 5x5, 6x5)? How big do you want the icons to be (small, medium, large)? Which font do you want? Do you want icons with or without borders? Care to re-arrange the software buttons at the bottom of the screen? You can.
You can multitask on the S8 by running two apps at the same time in separate windows. Not all apps are supported, but those that are have a distinct icon (two rectangles on top of one another) to indicate their compatibility with the tool. It works fine and takes maybe 60 seconds to master. The S8's extra-tall screen really helps here.
Thanks to Android's flexible design, a good number of third-party apps already support displays this tall. Google recently advised developers to update their apps if they haven't already. Apps designed strictly for 16:9 displays have extra black space at the top and bottom on the S8. It works just fine.
The S8 includes Easy Mode, which gets rid of the “complicated” home screen panels and app drawer in favor of larger icons and fewer screens through which to navigate. This tool is meant for people who may be new to smartphones, or for those who have seriously bad eyesight.
You can use a number of different hand gestures to control the phone. For example, you can capture a screenshot by swiping the edge of your hand across the display, or call the displayed contact by bringing the phone to your ear. Incoming calls can be muted by placing your palm on the screen or turning the phone over.
Last, the S8 includes Samsung's Edge Panels. Edge content is available by swiping a thin tab (Samsung calls it a handle) that appears on the right side of the screen. You can position the handle anywhere along either side of the S8's screen. You can choose how large the tab is, as well as how transparent it is. The phone ships with 15 Edge panels: app shortcuts, contacts, smart select, clipboard, tasks, weather, tools, calendar, sports, CNN, and more. More are available for download. Each of these panels can be customized to suit your individual tastes. Nine Edge panels can be active at any one time.
The panels work fine. Each offers a snapshot of the content you want (such as the weather), with the option to see more details. I find they are best used as a multitasking tool, but you have to spend some time cultivating the best arrangement.
You needn't concern yourself with the phone's performance. The Galaxy S8 ships with the Qualcomm Snapdragon 835 with 4 GB of RAM. This is Qualcomm's best, and it's a generational leap over earlier Snapdragon 800 series chips. The S8 crushed everything I asked it to. Every app on the phone runs quickly and smoothly, screen transitions are fluid, and the phone practically begs for a real challenge. Even running it for an hour in the Gear VR didn't seem to task the processor much. The S8 never became uncomfortably hot. The S8 does everything instantly.
Camera
Samsung simplified its camera app and made it more fun to use. Several options open the camera, including a double-press of the screen lock button and the lock screen shortcut. The camera jumps to life in a blink.
With the S8's camera, swiping is everything. The main viewfinder is fairly typical: tools on the left, viewfinder in the middle, shutter buttons on the right. Swipe the viewfinder up or down to switch to the selfie camera, swipe right to open shooting modes, swipe left to open Instagram-style filters. The camera has separate picture and video buttons, which make it easy to snap photos when shooting video. The controls on the left allow you to toggle the flash and HDR to on, off, or auto.
As far as the shooting modes are concerned, the S8 includes auto, pro, panorama, selective focus, slow-motion, hyperlapse, food, and virtual shot. You can download more (sports, sound and shot, others) if you want. Nothing about these shooting modes is new and they function as they did on Samsung's older phones.
The “pro” mode lets you tweak most of the camera's core settings, including exposure, white balance, autofocus, color, shutter speed (up to 10 seconds), and ISO. It's a little difficult to use. Adjusting the settings requires you to slide your finger up and down the right side of the screen, which is where the control bar appears. If your finger is off just a little bit, however, you'll accidentally swipe yourself into selfie mode and lose the pro mode entirely.
If you love Snapchat and Instagram, I have some good news for you: the S8's camera builds in masks, stickers, filters, and other extras for enhancing your pix before you share them on social media. The “masks” tool includes a decent variety and lets you adorn your face with the ears/snout of a dog, cat, bat, deer, rabbit, sheep, and other animals. Moreover, opening and closing your mouth when using a mask generally causes it to animate in some entertaining way (see embarrassing samples below). The stickers are rather simple black-and-white affairs. The phone has at least 16 different filters. These tools are available when using both the main camera and the selfie camera.
Last, the camera includes Bixby Vision. Once enabled, the Bixby Vision shooting mode turns on Bixby's artificial intelligence to help you figure out what you're looking at. Bixby Vision can read/translate text, read QR/barcodes, and help you shop with location-based suggestions. We've seen these features on phones before, so Bixby Vision isn't particularly eye opening.
One complaint: There's no wide-angle shooting mode. I love the wide-angle camera on the LG G6. It would be a nice feature to have here.
The camera, like every other app on the phone, performs incredibly well. It's fast through and through.
Photos/Video
Samsung did something rather curious with the S8. The company carried over the exact same 12-megapixel sensor from last year's Galaxy S7 smartphone. Now, the S7 has one of the best cameras around and it still performs really well a year later. Still, why would Samsung make this unusual choice? (My guess it's because the Note 7 also used the same sensor, so Samsung had millions of them sitting around.) That aside, the S8, with its optical image stabilization and f/1.7 aperture, takes incredible pictures.
I took the S8 to a concert and was surprised by the ease with which it captured good photos in the challenging bright/dark light environment in the venue. Moreover, I spent an afternoon in NYC taking in sights like Grand Central Station, St. Patrick's Cathedral, and Central Park and came away very pleased with the results. Shooting inside the cathedral, in particular, is difficult due to low light levels. The S8 got the job done beautifully, and didn't destroy the results with grain. Focus was sharp, white balance was accurate, and exposure was spot-on. The S8's camera impressed me in every way.
The S8 has a powerful 8-megapixel user-facing camera with screen-based flash, auto-focus, and an f/1.7 aperture of its own. The selfie cam does a really, really good job. Seriously, putting auto-focus in the user-facing camera goes a long way to improving the sharpness of selfies, particularly in low light. As noted above, you can make use of the masks, stickers, and filters when using the selfie cam, as well as the “beautification” tool. Use beauty mode sparingly, as the effects can be a bit surreal. That Tinder date will know right away that you used your phone's software to mask your warts.
On the video front, the S8 captures resolutions up to 4K. The best features — HDR capture, video effects, tracking autofocus — aren't available when shooting in 4K or 2K. The S8's video camera does an excellent, excellent job. Video is sharp, rich in color, and properly exposed. My only complaint would be about the grain I saw in some low-light environments. The HDR mode helps mitigate this a bit.
Even demanding photographers will be happy using the Galaxy S8 as their main device for capturing photos and videos.
Bixby
I don't even know where to start with Bixby. It doesn't really work yet, at least not in the way Samsung advertised it. The way Samsung explained Bixby, the assistant is supposed to support amazing, life-changing voice commands inside apps. It can't. In its current form, it's nothing more than a glorified version of the Google Now home screen, LG Bulletin, or HTC Blinkfeed.
As noted above, the small key on the left side of the S8 activates Bixby. Right now this is all the Bixby button can do; it cannot be customized to do anything else. It's Bixby or nothing!
On first launch you'll be asked some simple questions to get started. The Bixby screen includes cards that present a lot of information about you and the stuff you typically do. For example, it details the weather, your next calendar appointment, and highlights from your Twitter and Facebook feeds. This is really no different from competing services from other handset makers.
Bixby will (somewhat aggressively) suggest you set reminders for dumb things. For example, over the weekend I didn't grab the S8 until about 9:30 each morning. (That's when I managed to wander into my office after breakfast, coffee, getting dressed, etc.) Sunday evening the S8 suggested that, since I usually wake up at 9:30, perhaps I should set an alarm for that time. Now, I get what's happening here. The phone is smart enough to know the first time it's touched each day is most likely the approximate time I wake up. But it's not smart enough to know the difference between the weekend and weekdays. Bixby also recommended that I read the news, look at my calendar, and peruse my photos — all things I already do each day. Thanks for the recos, Bixby?
Bixby Vision, built into the camera but also accessible from the main Bixby app, works more consistently.
Without the voice component, Bixby is lost.
Samsung is making a critical error here. The company should either have held the S8 until Bixby was ready, or saved Bixby for the Note8 with the opportunity to bring it to the S8/S8+ retroactively. The company says Bixby Voice will arrive "later this spring" but that may as well be never. S8 owners will use Google Assistant in the meantime and find no reason to bother with Bixby Voice if/when it arrives. A complete and working Bixby should be the first experience S8 owners encounter when they first boot the phone. That would have been something special. Too bad, Samsung. You messed up.
T-Mobile Stuff
T-Mobile kept bloatware to a minimum. The company added just five apps to the Galaxy S8. You can't remove these apps, but this isn't a biggie, because all versions of the S8 shipping in the U.S. have 64 GB of storage and support memory cards up to a theoretical 2 TB.


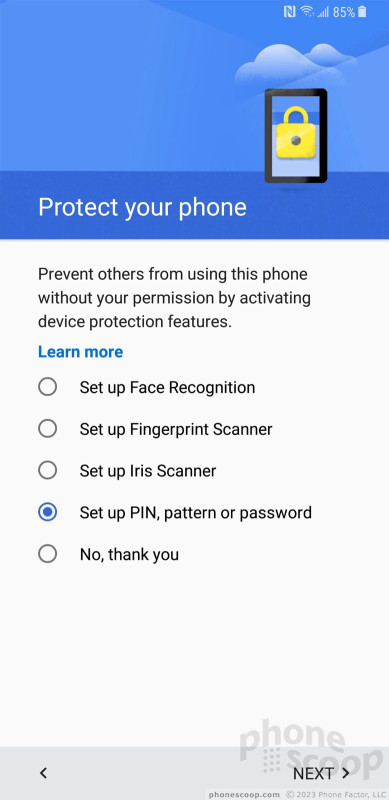






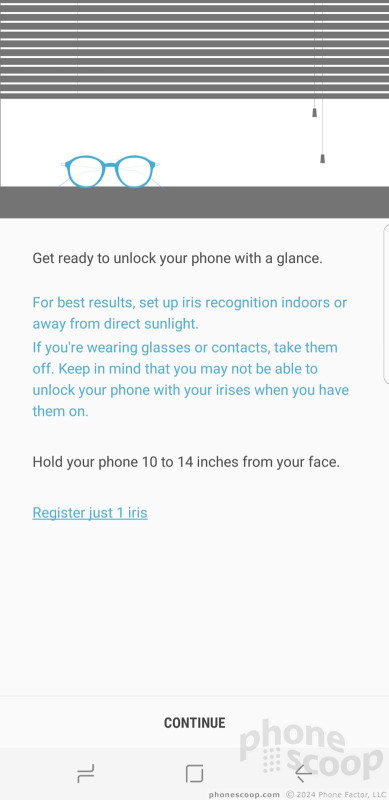









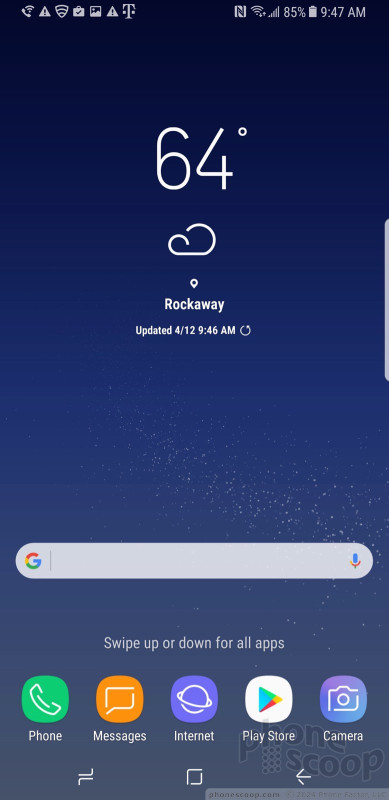















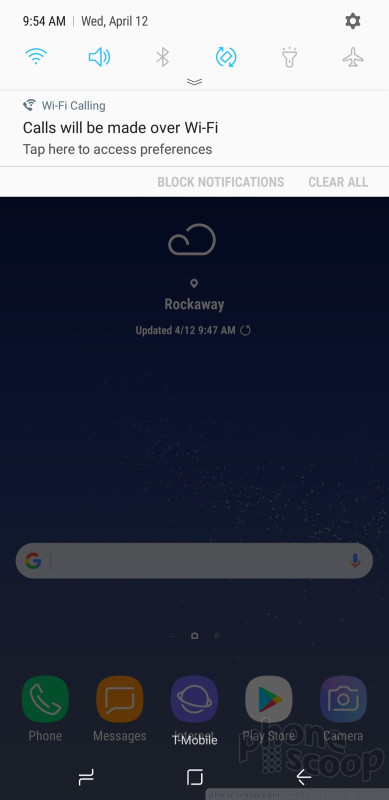





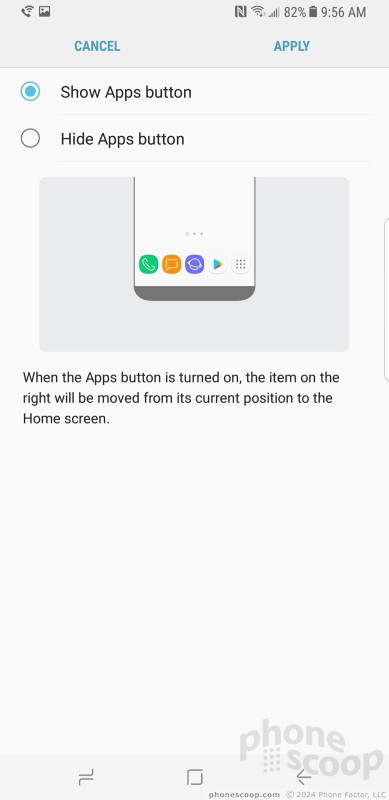








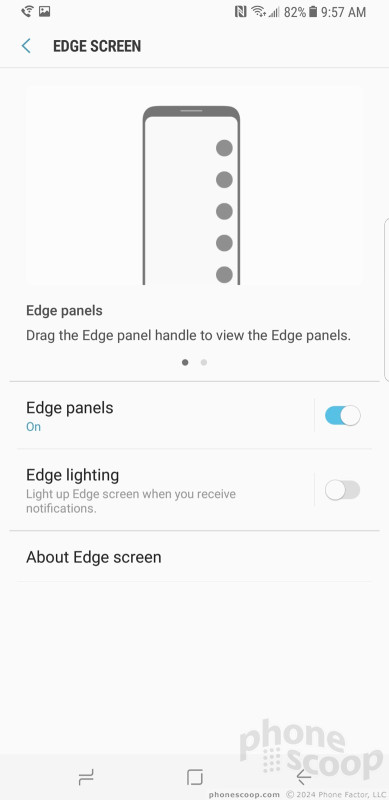











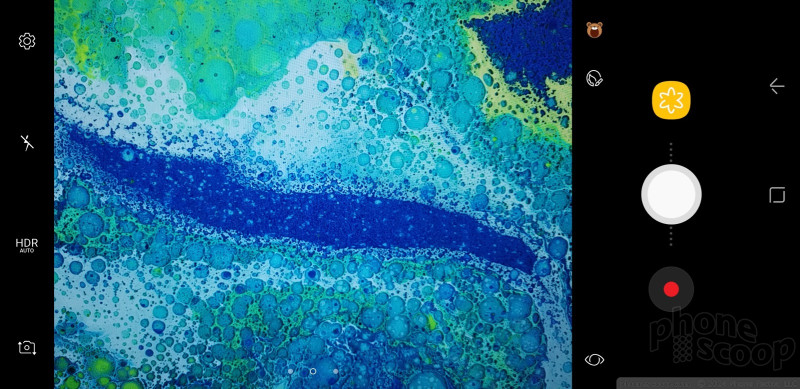





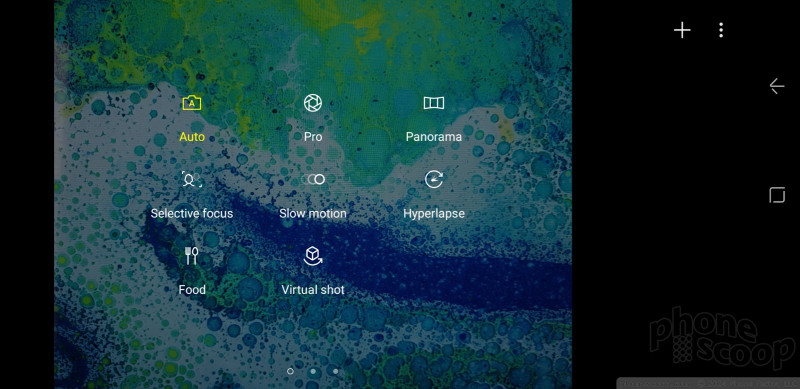





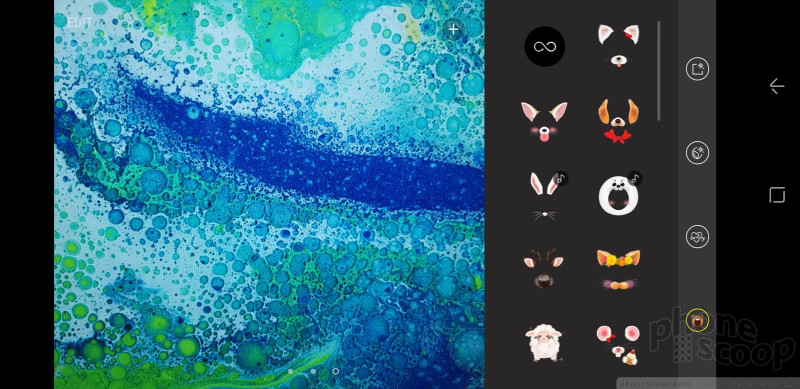






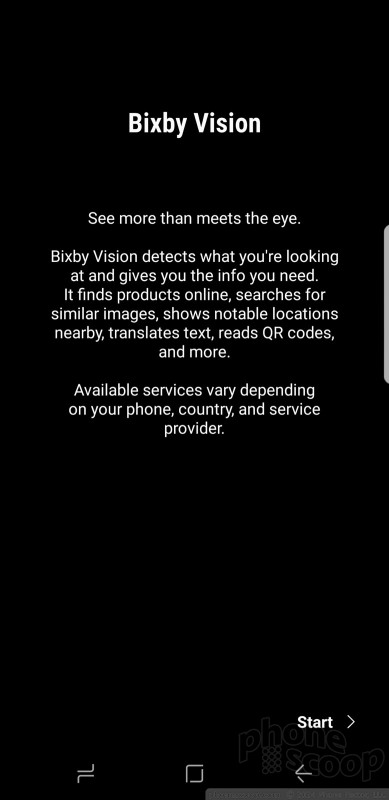



















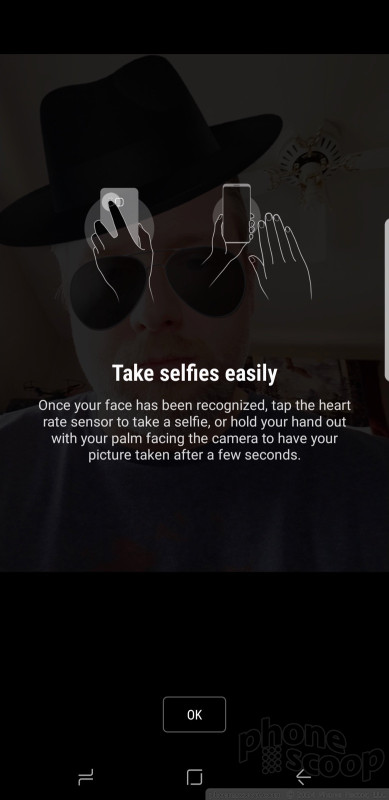









































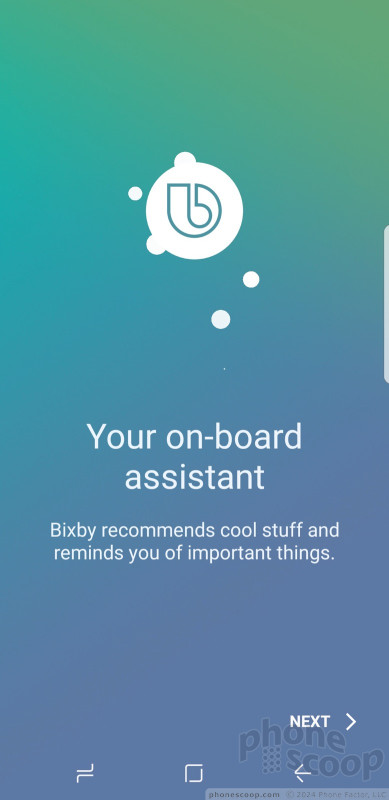









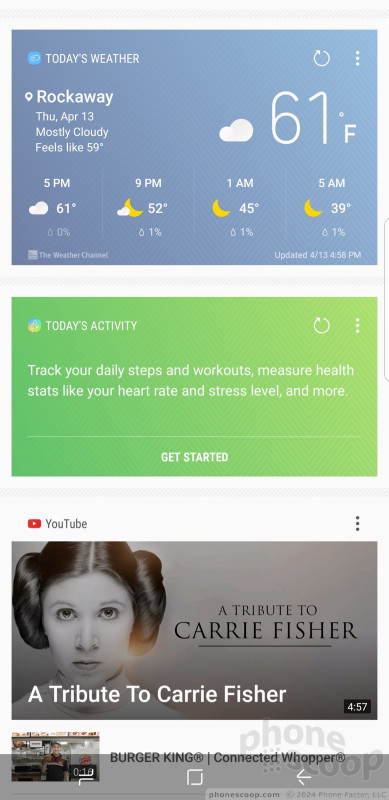










 Top Five Flagship Handsets of 2017
Top Five Flagship Handsets of 2017
 Review: Urban Armor Gear Cases for Samsung Galaxy S8
Review: Urban Armor Gear Cases for Samsung Galaxy S8
 Review: Speck Presidio Cases for Samsung Galaxy S8
Review: Speck Presidio Cases for Samsung Galaxy S8
 5 Reasons to Buy the Unlocked Samsung Galaxy S8 or S8 Plus
5 Reasons to Buy the Unlocked Samsung Galaxy S8 or S8 Plus
 Review: VRS Design Cases for Samsung Galaxy S8 and S8+
Review: VRS Design Cases for Samsung Galaxy S8 and S8+
 Samsung Galaxy S8
Samsung Galaxy S8









