How To Take a Screenshot on an iPhone
May 23, 2024, 8:59 PM by Rich Brome @rbrome.bsky.social

Do you need to take a screenshot on your phone? There's no obvious, on-screen button for that, because that would defeat the purpose. You need to know the "trick". Read on for straightforward, illustrated instructions for iOS (iPhone). We won't waste your time.
These instructions are for an Apple iPhone (iOS). If you have an Android phone — like a Samsung Galaxy, Google Pixel, Motorola, or basically any non-Apple smartphone — we also have an article for how to take a screenshot on Android.
How
The short answer is: press the side and volume-up buttons at the same time, to take a screen-shot.
pressing side buttons
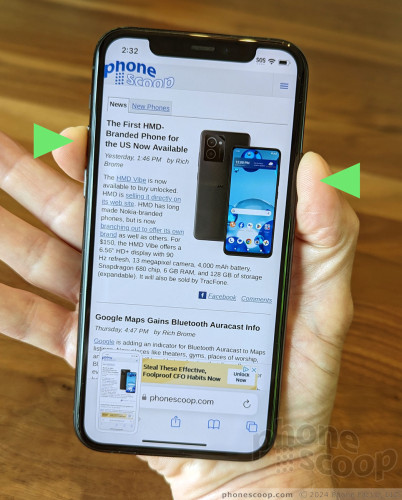
The volume buttons are the two matching buttons close to each other on the left side. The "side" button is the large button on the right side. (Some models also have an "action" button above the volume buttons; that is not the button you want for this particular task.)
Then what?
After the screen shot is taken — confirmed by the screen briefly flashing white and a short animation — you will have a little pop-up thumbnail of your screenshot in the lower-left corner for several seconds. You can immediately tap this screenshot thumbnail to do more with it, such as crop, mark up, copy text, share, or delete.
screenshot tools
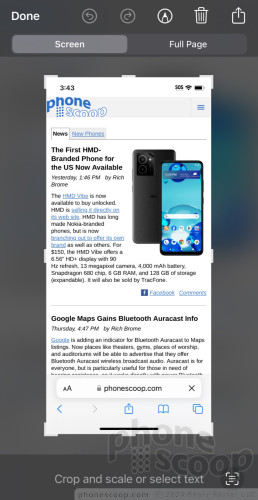
The crop tools are active by default. Just drag the little tabs at the corners and sides. You can mark up the screenshot by tapping the pen/marker icon at the top.
To share the screenshot / send it to another app, tap the icon at the top-right that's a box with an arrow pointing up out of it. This gives you options for sending via text, email, social media, or many other options depending on the apps you have installed.
If you hesitate and miss the pop-up thumbnail before it disappears, you can find the screenshot in the Photos app. It should be easy to find in "Recents", but there's also a "Screenshots" category when you scroll down to Media Types.
More options
If you're taking a screen-shot in the Safari web browser, (or perhaps select other apps with content that scrolls up and down,) you should get another option briefly after you take a screenshot and open it. At the top, there may be a toggle for "Full Page" instead of "Screen". This is also known as a "scrolling screenshot". Be quick, because this choice can disappear after a few seconds. Tap "Full Page" and you get a special interface that lets you scroll through the whole web page instead of just what was on screen at the moment. Hit the crop button in the upper-left corner to choose a larger section of the web page to save.
iPhones also have an additional option: screen recording. This is like a screen-shot, but video. Unlike a screen-shot, you'll need to access this from Control Center. Also, it's not there by default, so you may need to first add Screen Recording to Control Center in Settings. Once you have it set up, access Control Center by swiping down from the top-right corner of your screen, then tap the recording icon (a dot inside a circle).
You can stop recording by tapping the red dot or oval at the top of your screen, then tap the "stop" button (either the word "Stop" or a red square).
Comments
No messages








 iPhone 14 Plus Offers a Big Screen For Less
iPhone 14 Plus Offers a Big Screen For Less
 iPhone 15 Series Goes All-In on USB-C and Dynamic Island
iPhone 15 Series Goes All-In on USB-C and Dynamic Island
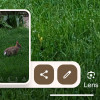 How To Take a Screenshot on Android
How To Take a Screenshot on Android
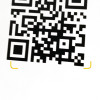 How To Scan a QR Code with Your iPhone
How To Scan a QR Code with Your iPhone
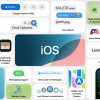 iOS 18 Overhauls Home Screen, Messaging, Photos
iOS 18 Overhauls Home Screen, Messaging, Photos


