Review: Motorola Q
Holding the camera key at the bottom of the keyboard for about 2 seconds launches the viewfinder, which requires an additional few seconds before it is operational. The viewfinder is simple - a bit too simple. It is a small rectangle that appears to be designed to fit the vertical orientation of standard Windows Mobile interface. Because of this the space on either side of the Q's wide screen is wasted.
The viewfinder window is oriented in the same direction is the camera's sensor, so framing a shot is easy and accurate. The only additional thing displayed in the viewfinder is the number of shots you have space for in memory. Unfortunately no relevant information about the shot you are taking is displayed, so it is difficult to know what the camera is capable of and what your current settings are. If you want to find out what resolution the camera is set at, or anything else, you'll need to go into the application's menu structure. There are no keyboard shortcuts for any settings either.
Once set correctly, hitting the select key or return will take a picture about a second after you press the button. Be sure and wait for the shutter sound before moving the Q around. Another second later and the Q has saved the picture and will open it in the review screen. From here you can send or use the picture, or simply return to the camera viewfinder. The review screen uses the available pixels more effectively, filling the space between the menu bars with the photo.
Gallery
Instead of scanning your whole Smartphone for pictures, the Q asks you to choose a folder of pictures to display, with defaults for the My Pictures folder and storage card. Thumbnails for each picture are generated fairly quickly when you go to a folder, but they are not saved, so you have to wait for them to appear each time. Videos are also accessible from this screen but no thumbnail is displayed for them, just a generic icon.
From the thumbnail view you can move, delete and send files, as well as start a slideshow of all the pictures in a folder. Once you have chosen a picture you can zoom in, crop and rotate a photo and send or save it, however you cannot delete a picture when you are at this screen.







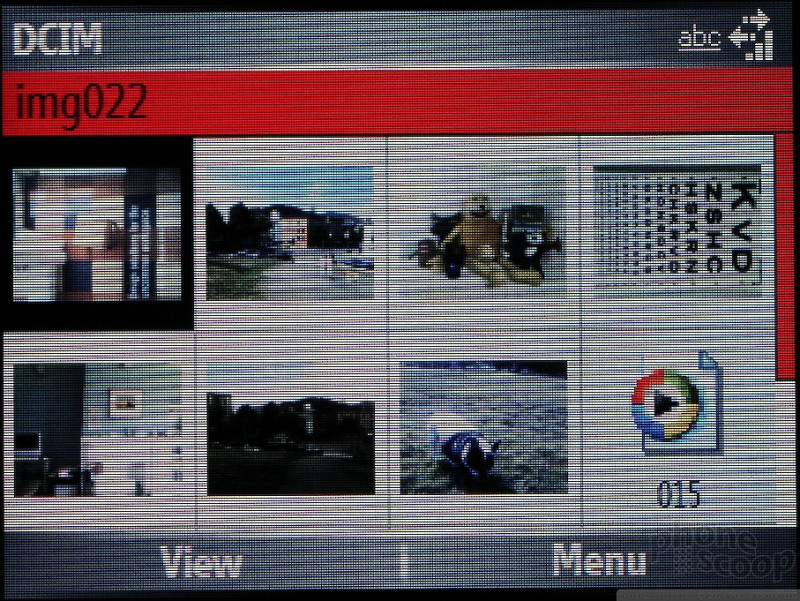



 Motorola Q Video Tour
Motorola Q Video Tour
 The Q - Motorola's Super Thin Smartphone
The Q - Motorola's Super Thin Smartphone
 RAZR-like Motorola Smartphone Leaked
RAZR-like Motorola Smartphone Leaked
 iPhone 15 Series Goes All-In on USB-C and Dynamic Island
iPhone 15 Series Goes All-In on USB-C and Dynamic Island
 Motorola Q
Motorola Q


