Review: Samsung Galaxy S 4 for Verizon Wireless
Menus
The Galaxy S 4 runs Android 4.2.2 Jelly Bean, but Samsung's TouchWiz user interface is what owners of the GS4 will be coping with on a daily basis. The latest iteration of TouchWiz crams in more features than most owners of the device will ever notice, let alone use.
The GS4 starts with a highly customizable lock screen. You can choose to leave it simple, or add up five lock screen widgets plus a large digital clock. The latter was the setup I preferred, as it allows for quick access to key apps, such as the camera, browser, and Gmail, if you wish. You can include a password, too, to keep the device secure. The password works even if you have the lock screen shortcuts enabled.
Once you've made it to the home screen, you'll see a familiar layout. On the surface, it is hard to tell the previous version of TouchWiz from the new one. The basic appearance of the home screen panels is essentially unchanged. There are five panels active when you first boot the GS4, but that can be altered at will. They are stuffed with widgets for Samsung's apps, such as the Media Hub, and Lifemate/Exercise app. The home screen panels remain to be as flexible as ever.
Samsung has made some changes elsewhere in TouchWiz. For example, the notification tray lets you control far more features than before. When you first swipe down, you see five toggles at the top that let you turn on/off various features. You can swipe these toggles to the left to gain access to more. With the notification tray open, you'll notice a cog wheel icon in the status bar for accessing the full settings menu, and a little square block icon. Press this block icon to gain access to all the toggles, of which there are 19 (Wi-Fi, NFC, Screen Mirroring, Airplane Mode, S Beam, Air View, and so on.) Further, you can customize where the toggles appear in this tool. You can also adjust the brightness from the notification tray, and of course see inbound notifications.
As always, the main app menu is accessed by pressing a button that persists in the dock at the bottom of the home screen panels. The app menu is among the more customizable I've seen among Android handsets. Samsung allows users to see the apps in alphabetical or customized grids, in addition to an alphabetical list. Apps can be hidden or stuffed into folders, and tabs at the top of the screen let you quickly view which apps you downloaded, and what widgets are available. There are 20 apps visible on each page. Samsung lays out the app drawer pages horizontally, so you swipe side-to-side to access more apps. A little indicator at the bottom tells you how many pages of apps there are.
On most Android devices, the main settings tools are listed on a single screen that you scroll up and down. According to its research, Samsung says people don't like scrolling. It decided to break the settings tools into four separate screens: Connections, My Device, Accounts, and More. As the names imply, they each let the owner focus on making adjustments to one set of behaviors per screen. Obviously, the Connections tab is where you'll find controls for the wireless radios, Wi-Fi networks, NFC, S Beam, and so on. The My Device tab lets you adjust the wallpapers, ringtones, accessibility, gestures, and things of that nature. Personally, I don't like this setup. I'd prefer everything to be accessible from the same screen. It doesn't help that Samsung made some odd choices for organizing these control screens.
For example, I'd expect to find location services under the Connections tab, but it's not; it's under the More tab. Even though the My Device tab has many controls for adjusting user preferences, the application manager, battery, and storage tools are all under the More tab, too. Bottom line: people who are used to anything else - even earlier versions of TouchWiz - will need to spend some time relearning where to find their controls.
The GS4 includes Samsung's Starter Mode. The mode greatly reduces home screen clutter, drastically cuts down on menu confusion, and hides a lot of the GS4's features. This mode is meant for first-time smartphone owners who might be overwhelmed by the GS4. I looks utilitarian, but Starter Mode is much easier to make sense of, if you don't mind losing half the device's features.
The last major component of the GS4's menu system is the split-screen mode. This feature lets you interact with two apps at the same time, albeit in tiny little windows. Split-screen mode was previously reserved only for Samsung's larger Galaxy Note phones and tablets. The tool is pretty straightforward to use, but the number of apps that can use this feature is somewhat limited (Chrome, email/Gmail, Facebook, Twitter, Maps, Google Talk, YouTube, S Memo, etc.). The idea is to let you actually do two things at once, such as watch a YouTube video in one window while replying to Gmail in the other window. The windows can be swapped and resized. Though the GS4 has a 5-inch screen, this feature definitely works better on devices with even larger screens. It could also be much more intuitive to figure out. (You have to open the multitasking drawer and then drag-and-drop the apps you want to appear in the split screen mode.)
If there's anything that can be said for TouchWiz, it's that it offers GS4 owners an (over)abundance of options from which to choose when it comes to interacting with and customizing their device.
A note about performance: The US versions of the Galaxy S 4 come with a Qualcomm 600 quad-core processor, not the eight-core Exynos processor intended for international markets. As with the AT&T model, the Verizon GS4 performed flawlessly. There were no problems, stutters, or issues of any kind with the performance of the GS4. It handled every app that I threw at it and had plenty of processing power to spare.
Calls/Contacts
Managing the phone and contact applications couldn't be easier. The phone app itself is more or less the stock version of the Android dialer, but it has been gussied up TouchWiz style.
The phone app itself offers the same set of customization powers from the GS3 that really let you dig in and make the phone's behavior your own. When the dial pad is visible, tap the menu button and you'll see an options screen for the phone. Here is where you can set rejection behaviors, alerts, answering/ending calls, set up voicemail, and control the TTY functions. You can turn on/off noise cancellation, as well as dial in your own preferences for volume, clarity, and warmth. Despite the huge number of behaviors you can modify, the GS4 doesn't come with alternate dialpad skins.
The contact app behaves more or less like the stock Android contact app. Favorites are accessible from a tab at the top of the phone app, as is the entire contact database. There are standard home screen shortcuts for direct access to a contact on the home screen panel, as well as a direct dial, and direct message, but there isn't a larger widget for your favorite contacts, which seems an odd omission.
Messaging
The GS4 has the typical list of messaging apps. The native communication tools include email, Gmail, Google+, Google+ Messenger, Hangouts (formerly Google Talk), and Google Voice. Facebook and Twitter are also both preinstalled. I couldn't find any new features that are special or exclusive to the GS4 in these apps; they function just as they do on other Android smartphones.
Samsung has put Flipboard on the GS4 to cover your social digital magazine needs, but Samsung's ChatOn messaging application is conspicuously absent. (ChatOn is a cross-platform IM app that uses data rather than SMS to deliver messages.) ChatOn is, however, available for you to download from the Samsung Apps Hub, which is on board.
Verizon did not include any special or branded messaging apps.





















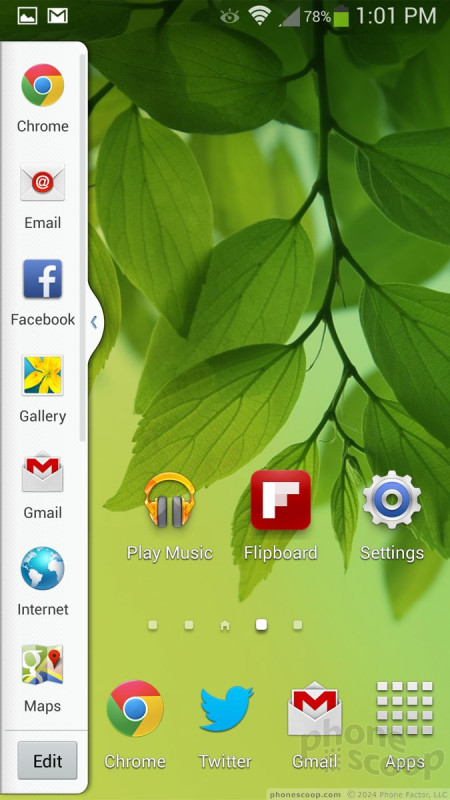










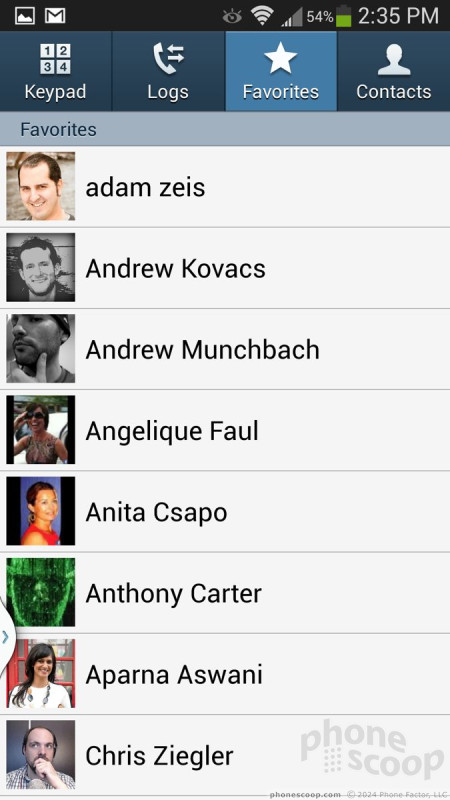








 Review: Samsung Galaxy S 4 for Sprint
Review: Samsung Galaxy S 4 for Sprint
 Hands-On: Samsung Galaxy S 4
Hands-On: Samsung Galaxy S 4
 Samsung Galaxy S 4 to Reach Seven Carriers Before May
Samsung Galaxy S 4 to Reach Seven Carriers Before May
 Samsung Galaxy S 4 (Verizon / Sprint)
Samsung Galaxy S 4 (Verizon / Sprint)





