Review: HTC One for Windows
Media
The One for Windows has a fairly solid set of media apps aboard. To start, there's an FM radio (headphones required,) the Microsoft Music app, Verizon's NFL Mobile, Podcasts, Slacker Radio, and Microsoft Video. The two Microsoft apps tie in to its XBox services. The Music app is used both to play side-loaded tunes and to access and buy songs/albums from Microsoft. Or, for $10 per month, you can subscribe to Microsoft's Music service and access it both from your One and XBox. Microsoft Videos follows a similar path. It can play side-loaded content, or be used to browse through and purchase/rent movies and TV shows from Microsoft. I like both of these apps.
The other apps work fairly well, too. The NFL Mobile app is quite good at providing scores and game highlights on game day, and analysis/news the rest of the week. With football season kicking off in early September, it's worth using.
HTC carried over its Sense TV application from the One for Android, which is an added bonus. The app looks entirely different from the Android version, but the net result is the same. Once setup, you can not only turn on/off your TV and cable box, but also browse through the channel guide directly on your device. It's simple to use.
Camera
The One for Windows has two camera apps: the Windows Phone camera and HTC's Sense camera. The latter of the two is the one you should use. The HTC camera functions *exactly* like the camera on the One for Android. This is a good thing. There's no dedicated camera button, but the camera can be opened when tipped on its side joined by a press of the volume key.
The basic UI has several key elements. Most of the screen is used as a viewfinder and controls are kept to a minimum. There's a button that lets you jump between the basic shooting modes, and another for adjusting the flash. A third button lets you access the full set of camera options.
There's one shutter button on the still photo viewfinder; you have to switch modes for video. The video mode does include a second button for snapping stills while recording video. There are six basic shooting modes: normal, video, Selfie, Lenses, and Panorama. Zoes are gone, as is the dual-camera (front and back) function. The One for Windows also loses the One for Android's cool trick for creating and saving camera profiles in the mode switcher. That stinks.
Video mode lets you pause filming and resume while creating a single file rather than two. This means you can put multiple cuts in your video and have them automatically pasted together in the end result. The One can also record in slow-motion for those moments that deserve a bit more drama. The Selfie mode offers a countdown timer and lets you adjust all the same settings as the main camera, including filters, exposure, and so on. These shooting modes are fairly easy to master and produce results that you expect. The Lenses function ties into the feature that's long been part of Windows Phone. Think of Lenses as camera add-ons, and you'll get the picture.
The full set of tools for adjusting the camera is quite extensive. Press the three little dots in the lower-left corner and a control strip pops out across the bottom if the viewfinder. There are controls here that let you adjust ISO, exposure, and white balance on the fly, as well as apply one of 5 different pre-set filters. The tools offer access to a handful of scenes, which include night, HDR, simple panorama, electronic image stabilization, full manual control, portrait, landscape, backlight, text capture, and macro. Each of these scenes is meant for a specific type of photography. Seasoned users will know what to do with them, but it might take longer for novices to figure some of them out. I do wish that they were easier to reach. As it stands, you have to press two selections just to open the menu for selecting a scene, and then choose the scene itself. The scenes should be easier to reach, especially HDR, which is among the most useful of the tools.
In all, the One offers the ease-of-use that many prefer (point and shoot), while still giving creative types plenty of options for exploring their artistic side.
The Microsoft camera is just fine for taking pictures - especially considering it uses the same sensor as the HTC camera. Thanks to Windows Phone 8.1, it supports burst shooting and integrates with Lenses more easily. It also lets you choose from 16:9, 4:3, and 1:1 aspect ratio.
Pictures
The One's camera captures 4 "ultrapixels." HTC says these are bigger than standard pixels in order to collect more light. In general, the One for Windows' camera does a good job. I was pleased with focus, exposure, and white balance most of the time and noticed few real problems. The ultrapixels' imitations aren't really noticeable until you want to blow images up to ginormous sizes or crop to “zoom in”. For example, zooming way in on my 27-inch monitor showed how the ultrapixels don't fill in nearly as much detail as would, say, a 12-megapixel camera. Rest assured, the One for Windows is great for general photography and for taking on vacation.
Like the One for Android, the One for Windows has a second sensor that's capturing depth information. That info can be put to use after the fact with the HTC Photo Edit app, which allows you to apply three different 3D-like effects. The first is called UFocus and it allows you to tap anywhere to choose what will be the “foreground” and thus in focus. The second is called Foregrounder, which will "pop" the subject out, and not only blur the background, but also apply certain effects to the background to really set the subject apart in the foreground. The last is called Dimension Plus, and it allows you to see your photos in a 3D effect. Images edited with the first two effects can be saved and shared, but the Dimension Plus is limited to viewing on the handset itself.
Video
The One captures full HD video and it looks great. Focus, exposure, and white balance were spot on almost all the time. The One is one of the better handsets available when it comes to the quality of video. The slow-motion capture mode make for some fun results, as well.
Gallery
The One for Windows uses the stock Windows Phone gallery application. I've always liked this app, which hooks into your Facebook account for a more social experience. It's easy to swipe through different albums and drill down into the images you want to adjust. The editing features are rather limited. You can crop, rotate and "fix" your images. Fixing entails applying preset adjustments, such as exposure and balance.
Separately, you can use the HTC Photo Edit app to apply filters or add frames. That's about it as far as editing goes. (Since this isn't a Lumia, the excellent Nokia Gallery app is unavailable.)
Apps
The One for Windows has a number of apps that Microsoft, HTC, and Verizon pre-installed. Of course, it packs Microsoft Office, OneDrive, OneNote and Outlook, all of which have been around for a while. Microsoft's suite of Bing apps are on board, such as News, Sports, and Weather.
HTC's apps include Sense TV, Photo Edit and Blinkfeed. HTC created a version of its Blinkfeed social news reader for the One. It doesn't consume a home screen panel as it does on Android devices, but instead acts like any other Windows Phone app. Importantly, it can be set as a large Live Tile on the home screen with active, dynamic content changing what's visible at set intervals. The app itself looks a little different from the Android version, but offers the same features. I found it easy to set up which feeds pour into the app and fill it with news, images, and stories.
Verizon's apps are limited to the NFL app, My Verizon, Verizon Messages, and VZ Navigator.
Bluetooth
The One for Windows includes a capable Bluetooth radio. It paired easily with a range of devices, including headsets, speakers, computers, and my car. Calls routed through my car's hands-free system sounded great. They were loud and clear. Music sent to my favorite Bluetooth speaker sounded excellent, thanks to support for the aptX profile. I also managed to connect the One to my FitBit and track my daily walks.
Brower
Internet Explorer is the only browser loaded on the One for Windows. This version packaged with Windows Phone 8.1 is the best yet and does a much better job of rendering web pages. Paired with Verizon's LTE network, I found it to be quick. It's nearly equal to Safari for iOS and Chrome for Android, though it lacks some of the more advanced features, such as bookmark syncing across various devices. As far as browsing is concerned, it does a fine job.
Clock
Windows Phones have always offered a good lock-screen clock experience. By default, the one has a large, digital clock that shows up close to the bottom of the screen. If you choose, you can download the Live Lock Screen app (beta) from the Windows Store that allows you to really mess around with the style of the lockscreen clock. For instance, it adds various fonts, layouts, and themes for the clock.
Cortana
One of Windows Phone 8.1's biggest features is Cortana, Microsoft's voice-activated assistant. Cortana is similar to Google Now in Android and Siri on the iPhone. You can use Cortana to perform voice searches, dictate messages, and keep track of your flights and/or calendar. I've been using Cortana for several months now and have come to really like it. The reminders feature is one of the best. For example, you can have Cortana remind you to ask about a friend's health the next time you talk to them. When you call that person, the reminder will pop up. Cortana also parses the internet for items related to your interests, such as news headlines, sport scores, the local weather, and more. Cortana controls quiet hours and inner circle. Quiet hours are used to silence notifications during set periods of time, such as at night. The inner circle represents the closest of close contacts, typically family members. You can use Cortana to offer the inner circle access to you even during quiet hours. Last, Cortana can be used to listen to a song and search for it on the internet. I find Cortana isn't as good at this as other third-party apps, though. In sum, Cortana is a great feature worth exploring. It functioned perfectly on the One for Windows.
GPS
The One for Windows includes a solid mapping product, but not the advanced navigation apps available to Nokia's Lumia devices. The native app will provide directions, but only in list form. VZ Navigator also provides basic driving directions in list form. If you want step-by-step, voice-guided navigation you need to pay Verizon $5 per month. These basic mapping products are good for discoverability, (especially with Windows Phones' Local Scout tool,) but this is an instance where I really miss the Lumia-exclusive apps, such as HERE Drive and HERE Transit.


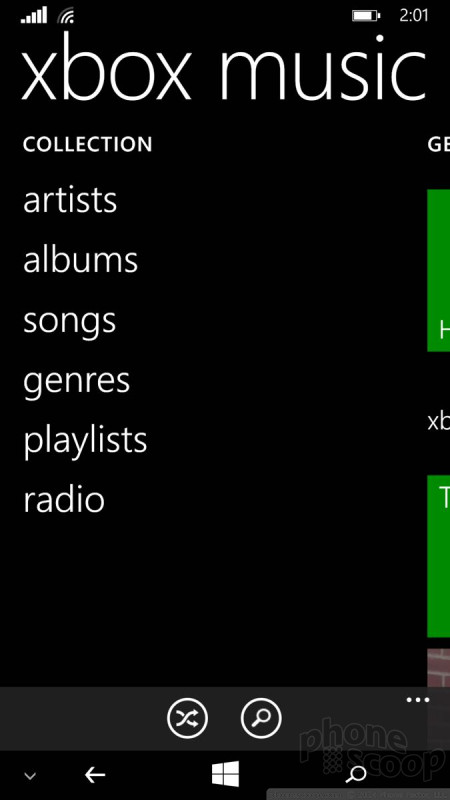





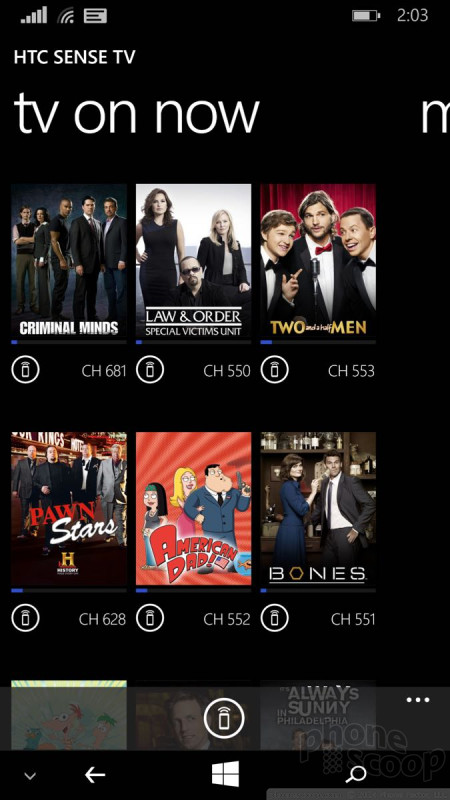








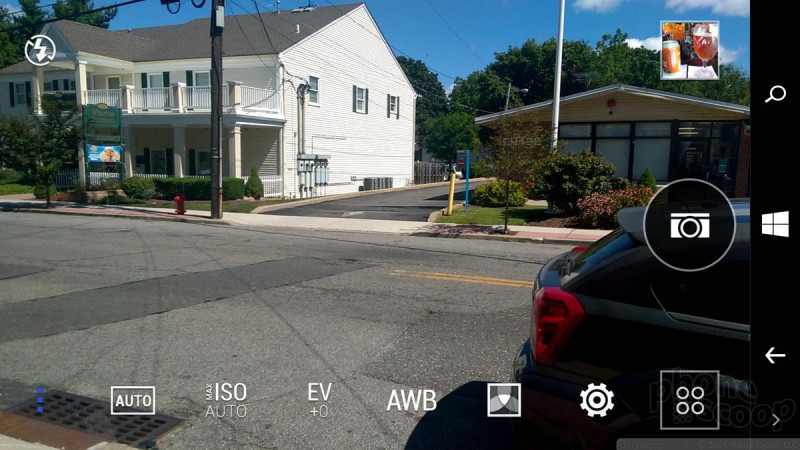
















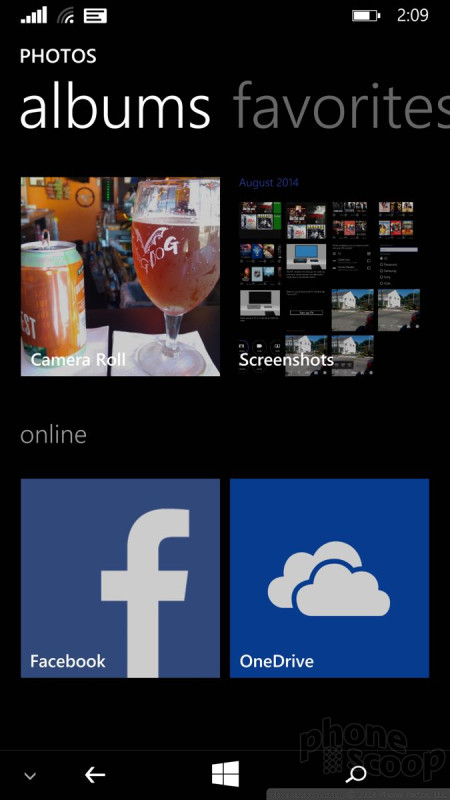











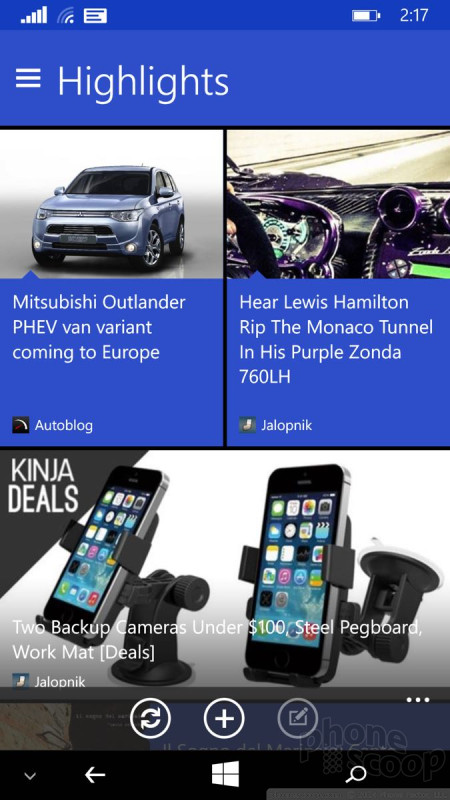




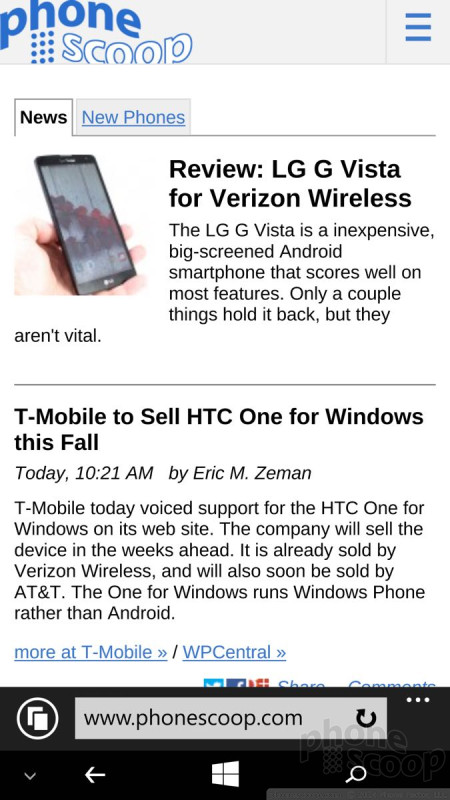





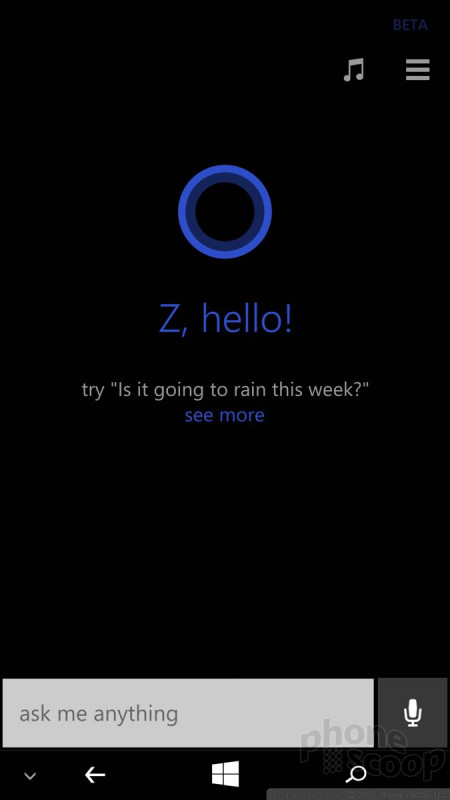






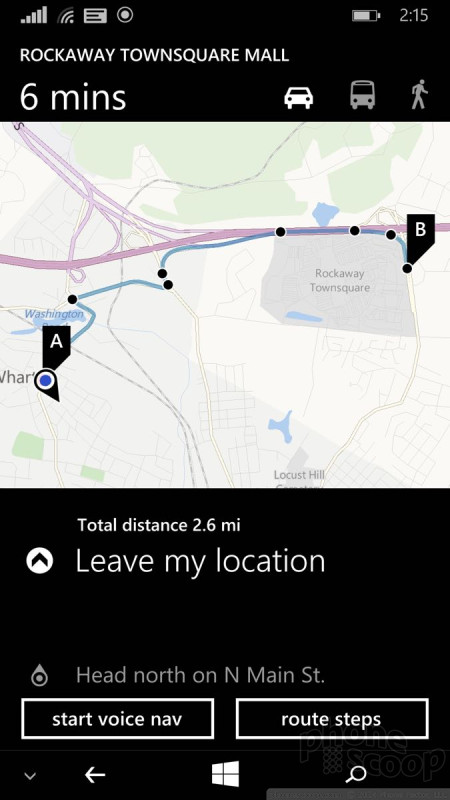





 Hands-On: HTC One for Windows Phone
Hands-On: HTC One for Windows Phone
 iPhone 14 Plus Offers a Big Screen For Less
iPhone 14 Plus Offers a Big Screen For Less
 Motorola Gets Serious About Foldables with New RAZR Lineup
Motorola Gets Serious About Foldables with New RAZR Lineup
 Fairphone 4 Comes to the US
Fairphone 4 Comes to the US
 HTC One (M8) for Windows (CDMA)
HTC One (M8) for Windows (CDMA)





