Review: Asus ZenFone V Live for Verizon Wireless
Lock Screen
The lock screen experience is basic. There is no Always On / Active Display, but you can enable some helpful gesture shortcuts. For example, I highly recommend you turn on the "double-tap-to-wake" feature. With this enabled, a quick tap wakes the display and will show you the lock screen.
Lock Screen
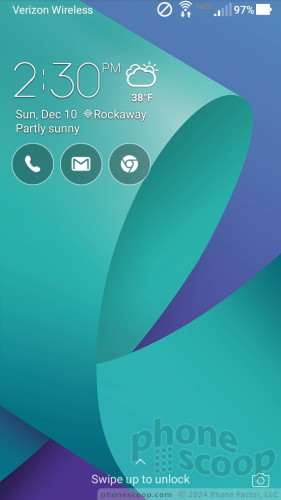
The lock screen shows the time and weather along with three app shortcuts and notifications. The clock and app shortcuts are all huddled together in the upper left corner of the display. The app shortcuts are hard to reach up there; it would be better if they were located at the bottom of the screen. You can customize the shortcuts, which I appreciate. A shortcut to the camera is always available on the lower right corner.
The front-mounted fingerprint sensor sometimes took several attempts to get an accurate read.
Home Screens
The V Live runs Android 7.1 Nougat. Asus calls its Android user interface skin ZenMotion UI. It's much lighter on the V Live than on other Asus phones I've tested, and that's a relief. Two home screen panels are active out of the box, one of which is populated entirely with Verizon apps. As always, you may customize the home screens however you wish.
Home Screen
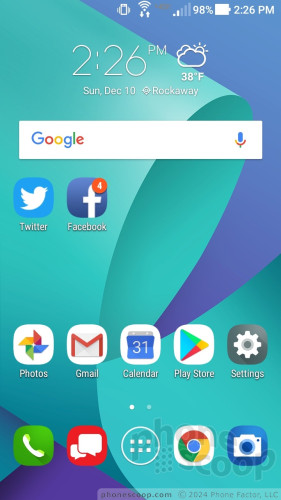
The tools for adjusting the home screen panels are unique to Asus. The phone offers a ton of options for tweaking. For example, you can adjust grid size, icon size, font size, scrolling effects, wallpapers, icon alignment, and even icon label colors.
Verizon and Asus packed the app drawer with folders. This makes for a compact app drawer, but you can easily wipe out Verizon's arrangement and organize it however you want. Apps can be listed alphabetically, by download date, by frequency of use, or in custom order. I appreciate that you can hide the bloatware that Verizon loaded on the phone.
The Quick Settings shade and full settings menus are much more colorful than standard Android thanks to Asus. The large icons and pleasing tones leave the usability of these tools intact. As always, you can edit the Quick Settings panel.
ZenMotion is Asus' gesture-based interface tool. It's off by default, but you can switch it on and use it to control various functions of the phone. For example, double-tap to wake the display or turn it off. That's helpful.
You can also draw a "W" on the screen (when off) to open the weather app. You can draw an "S" to open the selfie camera or a "C" to open the main camera. Or, if you wish, customize which letters open which apps. I struggled to get the V Live to recognize the motions on the first attempt, which basically negates the usefulness of this feature.
The Qualcomm Snapdragon 425 processor with 2 GB of RAM is an acceptable combination for an entry-level device. The 1.4 GHz processor means most apps run well. The only sluggishness I saw was when using the camera.
Camera
When the phone is idle, you can double press the down volume toggle to open the camera. It opens quickly enough.
Camera

The viewfinder is fairly typical. You'll see some basic controls (flash, selfie cam, settings) on the left and the shutter buttons on the right. The camera defaults to Auto mode. You can toggle the flash and HDR to on, off, or, auto.
The ZenFone V Live has too many different shooting modes. They include: auto, HDR pro, beautification, super resolution, children, low light, QR code, night, depth of field, filter, selfie, pano, miniature, slow motion, and time lapse. The majority of these shooting modes operate as you expect them to. The HDR Pro mode simply turns on HDR. There's no explanation for what Super Resolution mode does. In other Asus phones that have dual cameras, this combined potential resolution of both to something much higher. Without a dual-camera setup, this mode doesn't offer anything different. It's a shame there's no manual shooting mode. You can also rearrange the positioning of the shooting modes on the menu screen if you want.
The depth-of-field tool is supposed to help create portraits or bokeh shots with blurred backgrounds. It uses only software after the fact to make it work, and requires you to be pretty close to your subject. It works okay with a little practice.
The "children" mode simply takes a photo automatically when your kids smile. Unfortunately, it's simply not fast enough to keep up with most kids.
The camera is sometimes slow. It can be sluggish when jumping through the menus and adjusting the different shooting modes.
Selfie Cam
The selfie camera features are one of the few truly unique things about this phone. The phone's ability to provide real-time beautification while recording video is what gives the Asus ZenFone V Live its name. It's one thing to apply beauty filters to a photo, but it's another to do the same thing while recording video.
The selfie camera has its own user interface. Specifically, it makes tweaks to the shutter buttons and adds a series of sliders for managing the different beautification filters. You can adjust six different beauty tools all individually. For example, there's a tool for slimming down your cheeks, and another for making your eyes bigger. You can also control how intense the effect is when eliminating moles and wrinkles. What's more, you can even adjust your skin tone and the lighting independently to create cold/warm effects. Kim Kardashian, eat your heart out.
The overall results can be close to normal or brutally grotesque depending on how intensely you apply the various effects.
When you're ready to take a picture, you can tap the shutter button to capture the photo instantly or drag the shutter button up and let go to initiate the 5-second timer.
Not all of these tools and effects are available when broadcasting live video through Facebook, Instagram, or YouTube. Even getting them to work at all when broadcasting live is tricky.
First, you need to have those social media apps installed. I'd reboot your phone for good measure. Then, you need to go into the settings for the phone's display and toggle a control way down at the bottom called "Beauty Live Button." This supposedly activates the feature within these three social networks. It's not clear why this is off by default.
Dive into Instagram and start a live video. After you've initiated the livestream, a Beauty Live button pops up and floats on the screen. Tapping it calls up a simple dial for adjusting the strength of the beautification effect. Rather than allow you to adjust skin tone, lighting, and your cheeks, however, it simply applies a general beautification effect to reduce skin blemishes. In other words, true live beautification is available, but in limited form compared to what's possible when recording regular video from the camera app.
The live video function is a hassle to use and even with help from Asus and Verizon I was only able to get the feature to function properly in Instagram. It never worked (i.e., the Beauty Live tool never appeared) when shooting live video through Facebook or YouTube.
Photos/Video
The V Live has a 13-megapixel main camera at f/2.0 with an LED flash. As far as entry-level phones go, it does a fine job. You're not going to get dazzling results, but the phone certainly passes muster for snapping those everyday moments that come and go in a blink. The photos I took showed sharp focus, good white balance, and fine exposure. I did see a few instances of lost details in under/over-exposed pictures from time-to-time. If there's anything that really bugged me it was grain, which popped up here and there. Mostly, however, it manages to snag decent results.
The 5-megapixel selfie camera also does well. The LED flash goes a long way when shooting selfies in the dark. The one thing I did notice with the selfie cam was an unwanted halo effect, almost as thout the lens were smudged or something (it wasn't). Also, focus was a bit soft when shooting selfies.
The phone can record video up to 1080p full HD and it looked decent. It performs best when outdoors under sunny skies. You will see some grain when filming in darker environments.


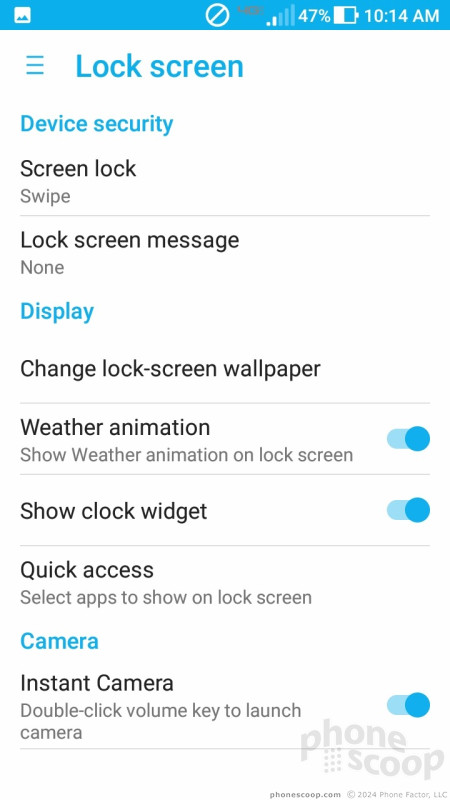





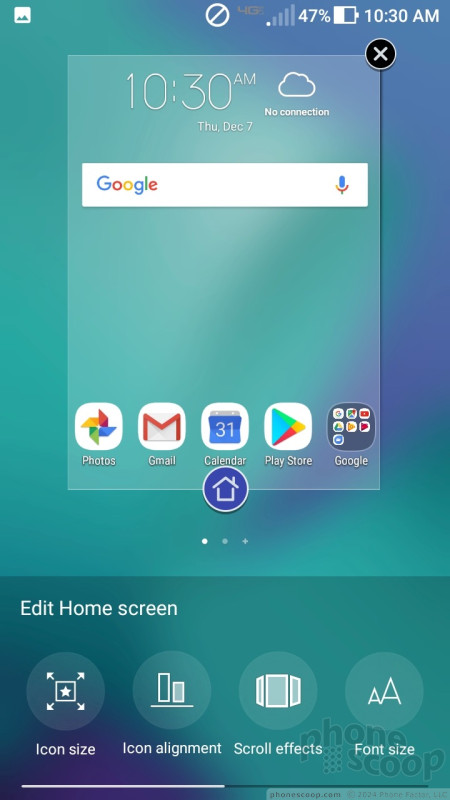







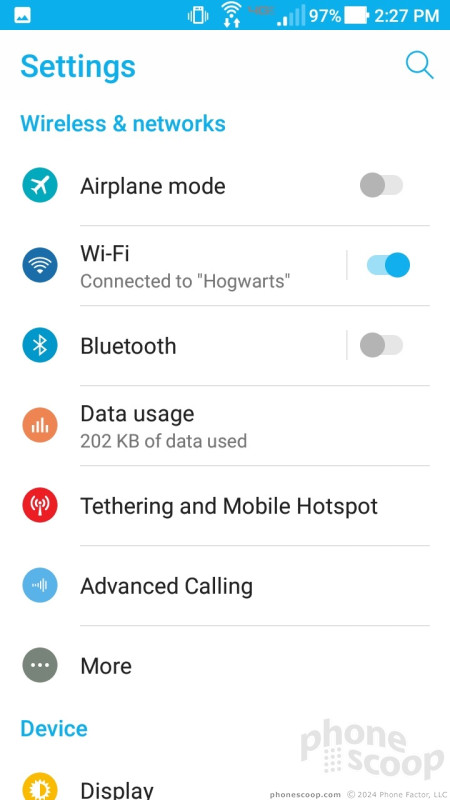










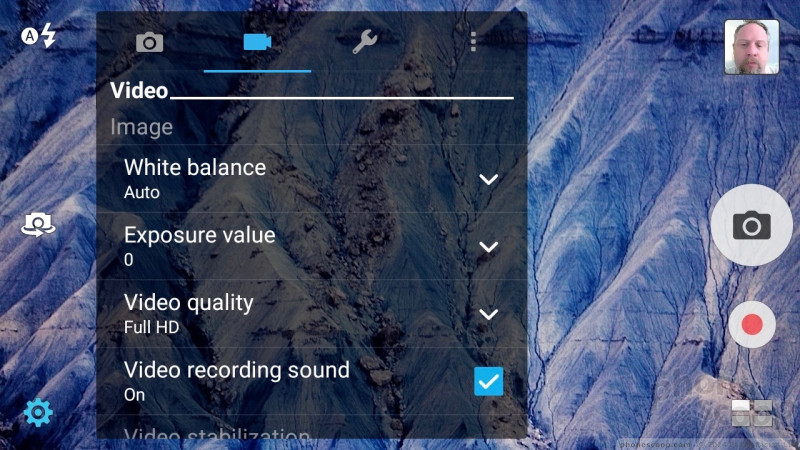





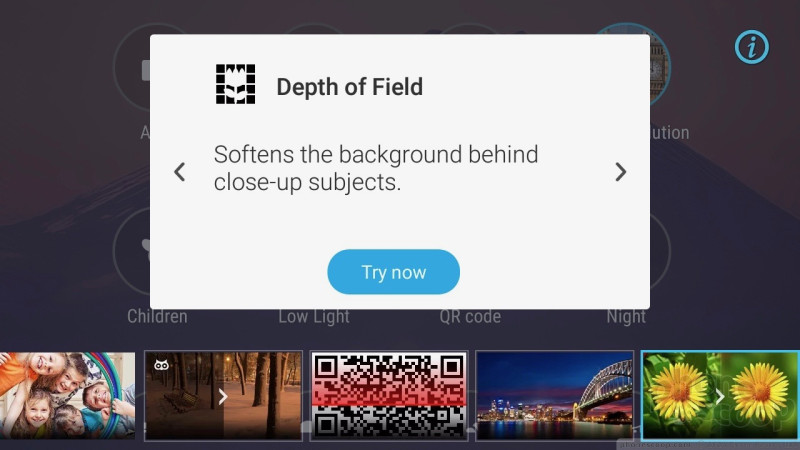














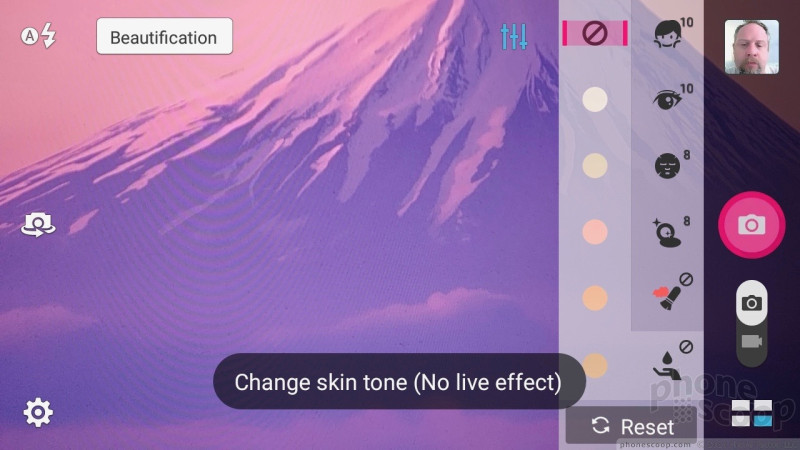






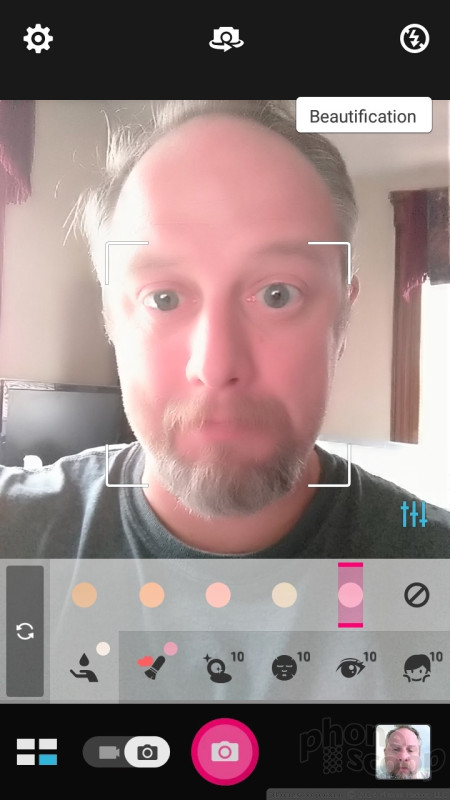





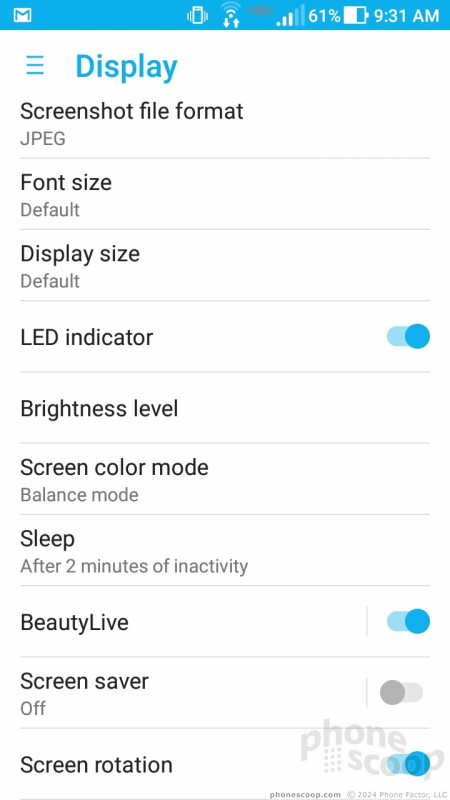





















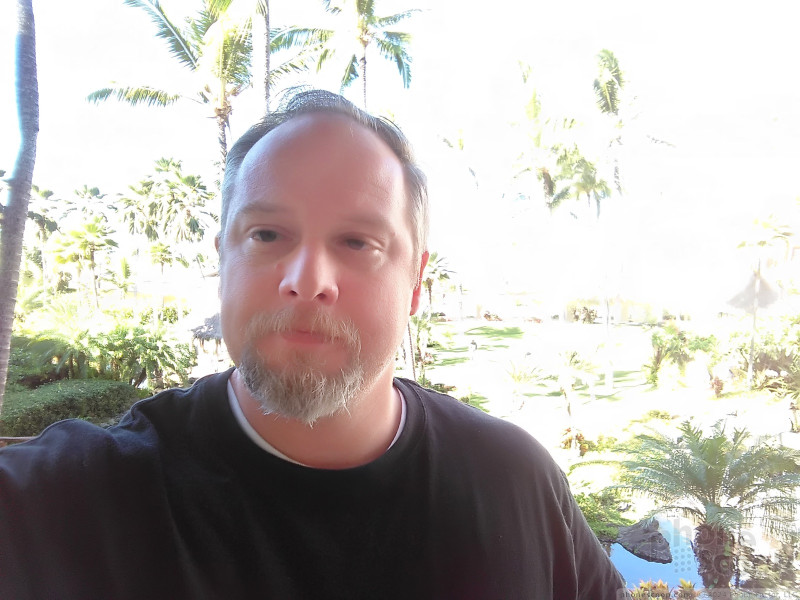






 Asus ZenFone V Live Lets You Livestream Zit-Free Video
Asus ZenFone V Live Lets You Livestream Zit-Free Video
 Asus Goes Big with Zenfone 11 Ultra
Asus Goes Big with Zenfone 11 Ultra
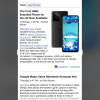 How To Take a Screenshot on an iPhone
How To Take a Screenshot on an iPhone
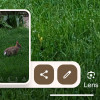 How To Take a Screenshot on Android
How To Take a Screenshot on Android
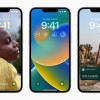 iOS 16 Revamps the Lock Screen
iOS 16 Revamps the Lock Screen
 Asus ZenFone V Live
Asus ZenFone V Live




